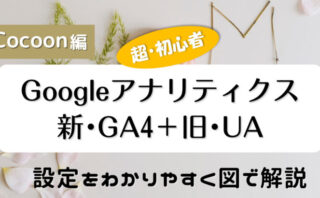Googleサーチコンソールとは?
Googleサーチコンソールとは、Google の無料サービスで『インターネット検索の分析ツール』です。
これに登録することによって、サイトの「Google検索結果」での『検索キーワードの表示回数』や『順位の推移データ』などを分析してくれます。
もっと簡単に言ってしまうと、『どんな言葉で検索されているか』がわかります。
→ サーチコンソールは「サイトに訪問するまで」の分析ツール
→ アナリティクスは「サイトに訪問した後の動き」の分析ツール
・・・です。
Googleサーチコンソール設定
『googleサーチコンソール』へアクセスして下さい。
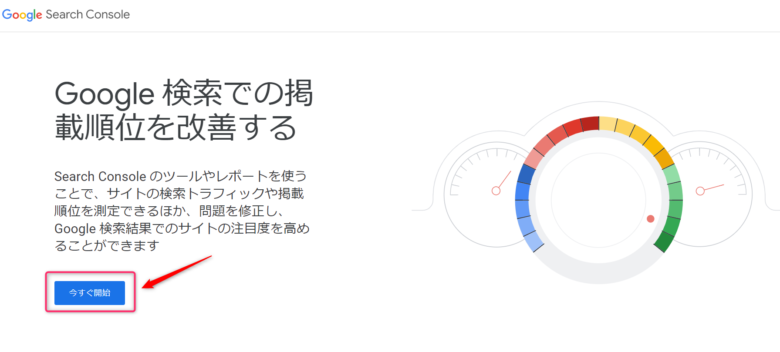
そして、『今すぐ開始』をクリックして下さい。
次に、G-mailへのログインをして下さい。
もしもすでにログインしている場合にも、下記のような画面に入ります。
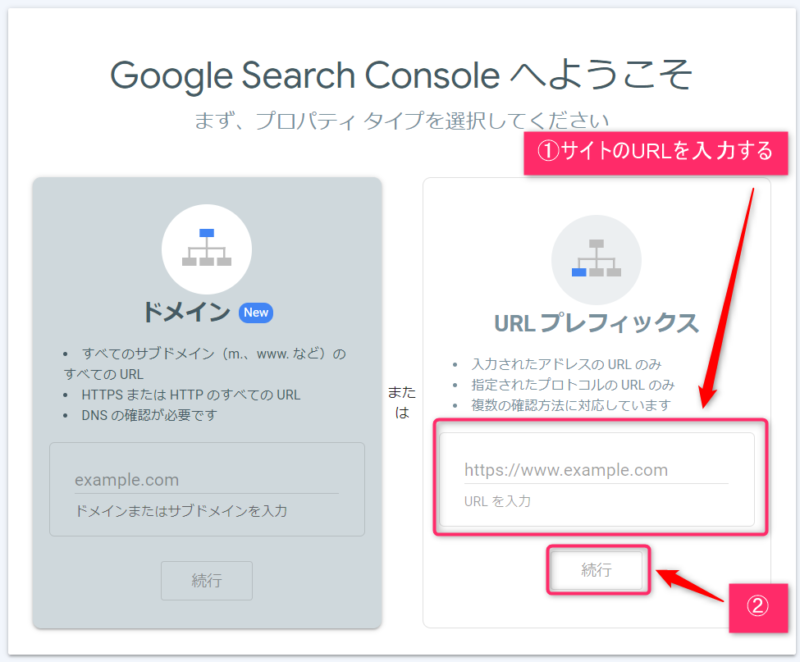
このように、「ドメイン」か「URLプレフィックス」のどちらかを選択できる画面に入ります。
上記のように、「ドメイン」と「URLプレフィックス」とありますので、「URLプレフィックス」のほうで進めていきます。
①サイトのURLを入力して下さい
②『続行』をクリックして下さい
この「ドメイン」と「URLプレフィックス」の違いについて知っておきたいという方は、下記のトグル(+)ボタンをクリックして下さい。
特に興味がない方や、小難しいことはすっ飛ばして「サーチコンソールの設定」をしたいという方は、読み飛ばして下さい。
「ドメイン」と「URLプレフィックス」の違いをざっくり言うと、下記のような違いがあります。
| ドメイン | URLプレフィックス | |
| 何を取得するか? | ドメイン,サブドメインなど幅広いドメイン | 指定したドメイン・ディレクトリのみ |
| 具体例 |
http://○○○○.com |
https://○○○○.com |
| 認証方法 | DNSレコードでの認証 | いろいろある |
| 設定の難易度 | 初心者には、けっこう難い | 初心者でも、まあまあ簡単 |
・・・と、このような違いがあり、「ドメイン」でするには、サーバーに入っての「DNSレコード」での認証作業をしなければならず、サーバーの知識がないとけっこうムズいと思います。
それに、最初の内からそこまで複数のドメインを使いこなすことはないので、必要ないかもです。
その点、「URLプレフィックス」なら、いくつかの認証方法があり、まあまあ簡単に設定できるものもありますので、初心者の方には、「URLプレフィックス」のほうをおすすめします。
※ 読み終わって、この説明文を閉じたければ上記の『-』をクリックして閉じて下さい
所有権の確認
①HTMLファイル
②HTMLタグ
③Google Analytics
④Googleタグマネージャー
⑤ドメイン名プラバイダ
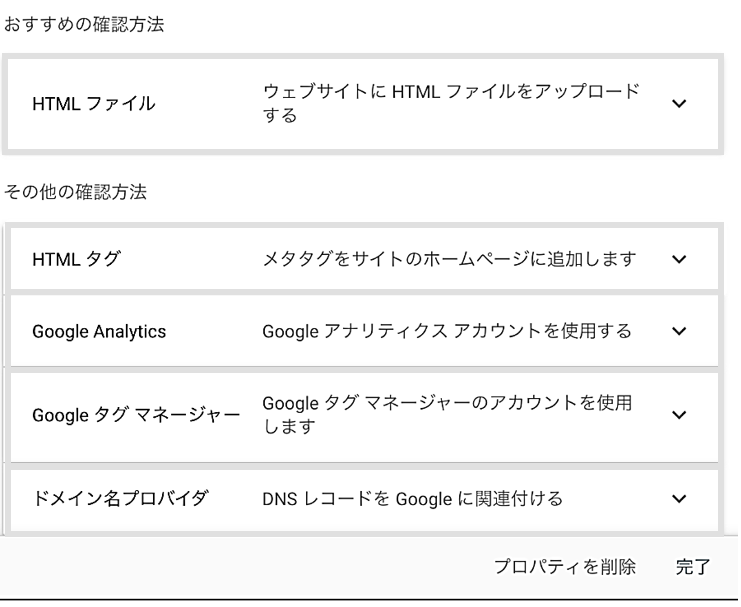
おすすめの確認方法は、②HTMLタグ と ③Google Analytics の2つです。
「Google Analytics」 で所有権の確認するケース
Googleアナリティクスを先に設定・登録しておけば、『③Google Analytics』で確認する方法となり、サーチコンソールでURLプレフィックスで自分のサイトURLを入力し、「続行」をクリックしただけで、「所有権の確認」が既にできています。
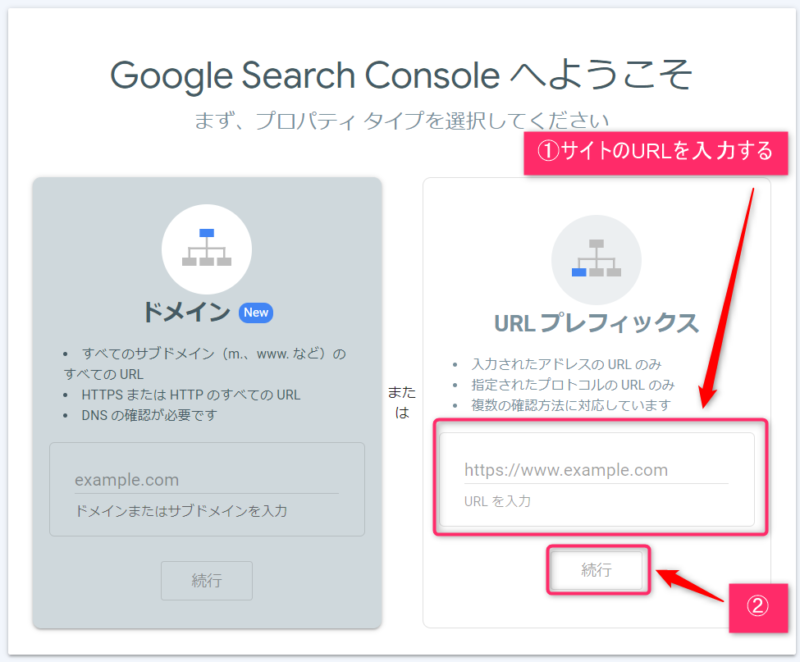
『URLプレフィックス』で『自分のサイトURL』を入力し、『続行』をクリックしただけで、所有権の自動確認ができています。
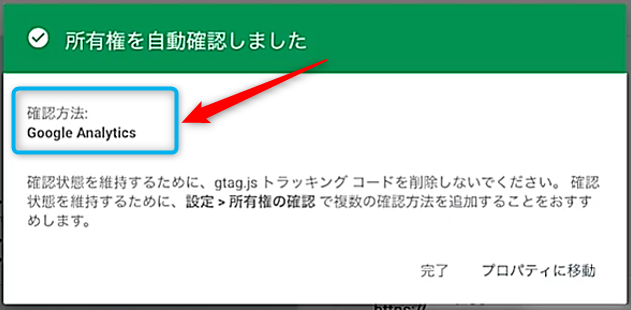
上記のように、『確認方法:Google Analytics』となっています。
あとは、『完了』をクリックして終了です。
※「プロパティに移動」すれば、通常はデータが見れるわけですが、今はまだ登録したばかりなので、見れません。
翌日には確認できると思います。
つまり、先にGoogleアナリティクスの設定・登録をしておくと、この確認作業がすごく簡単になりますのでおすすめです。
「HTMLタグ」で所有権の確認するケース
「URLプレフィックス」のほうで、『続行』をクリックすると、「所有権の確認」画面に入ります。
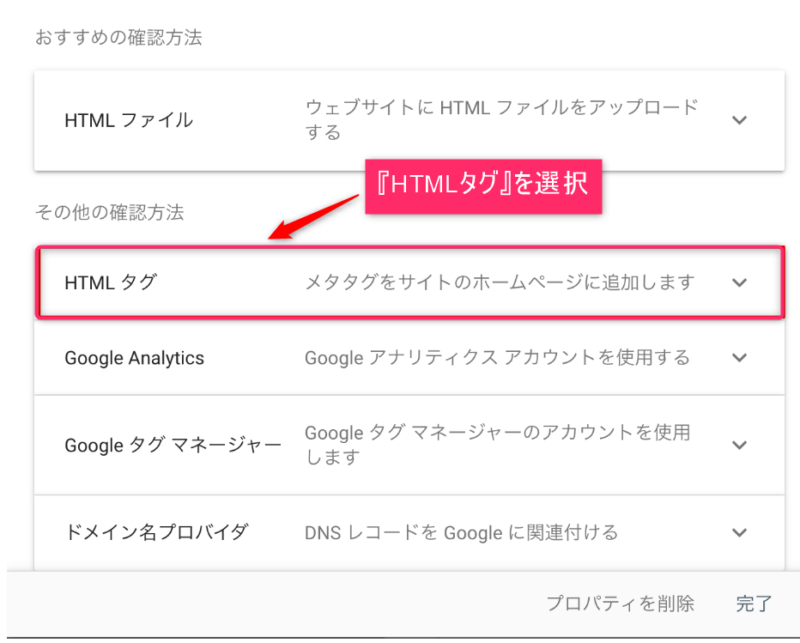
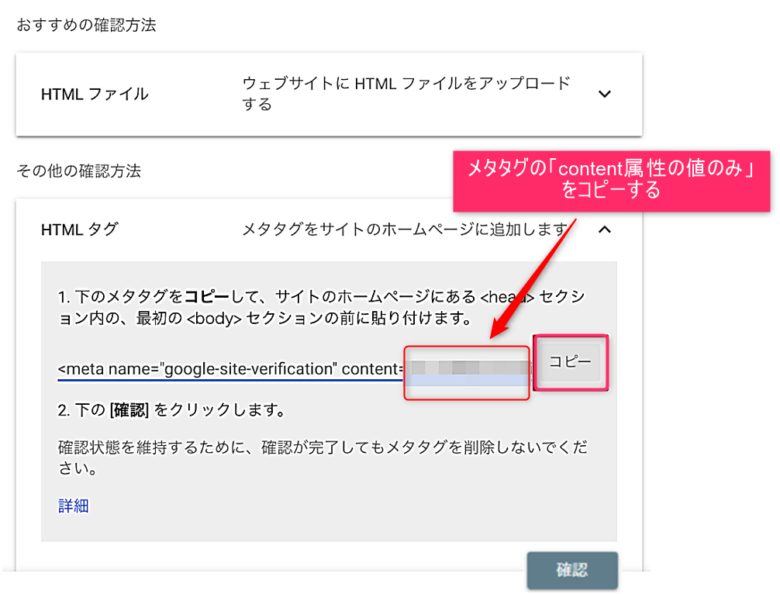
(「content=○○○○○」の部分です)
(自分のサイトへコピペしてから、また戻ってきて、『確認』を押すことになります。)
自分のサイトに「Google Search Console ID」を登録
ここからは、自分のサイトのダッシュボードへ移動してきます。
そして、先程コピーした「content属性の値」をコピペしていきます。
<head>タグで囲まれた中に書いて保存すればOKです。
テーマ「Cocoon」での設定
テーマが「Cocoon」の場合での設定方法を解説します。
自分のサイトWordPressのダッシュボードに入ります。
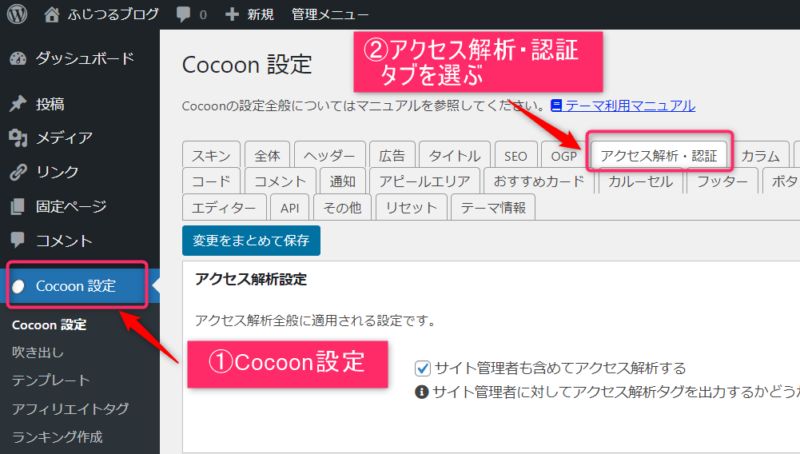
②「アクセス解析・認証」タブを選択して下さい。
そのまま下の方へスクロールすると、「Google Search Console設定」が出てきますので、
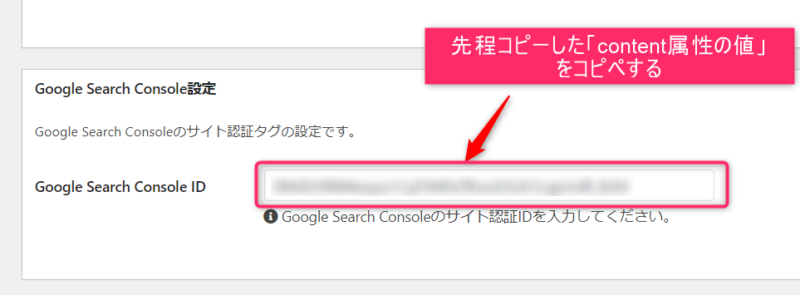
再び、サーチコンソールに戻る
再び、「サーチコンソール」の「所有権の確認」の画面に戻ります。
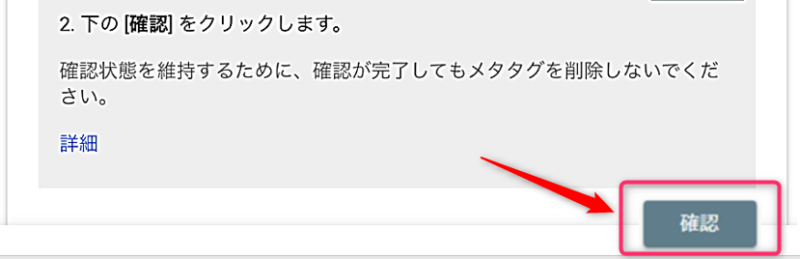
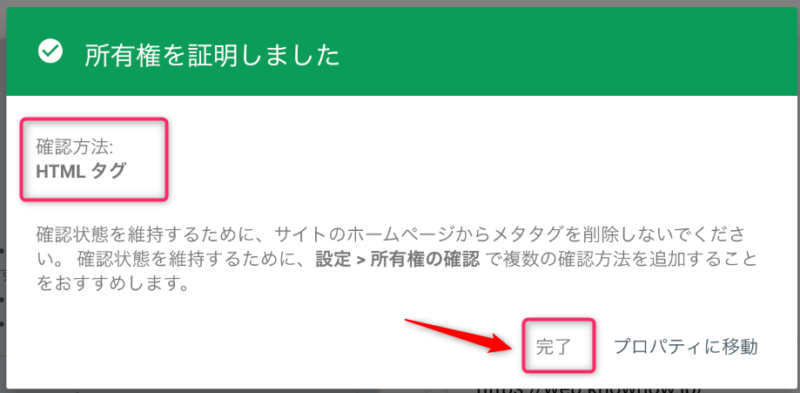
「所有権を証明しました」という画面になります。
『確認方法:HTMLタグ』となっています。
ここで、「完了」をクリックして終了です。
※「プロパティに移動」すれば、通常はデータが見れるわけですが、今はまだ登録したばかりなので、見れません。
翌日には確認できると思います。
「サーチコンソール」と「アナリティクス」の連携
『アナリティクス』は「サイトに訪問した後の動き」の分析ツール
アナリティクスに入ってサーチコンソールの統合を有効化する
まずは、Googleアナリティクスへ入ります。
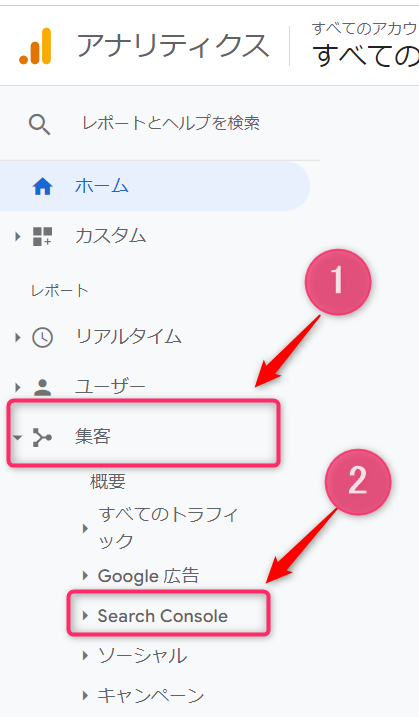
②『Search Console』をクリックして下さい。
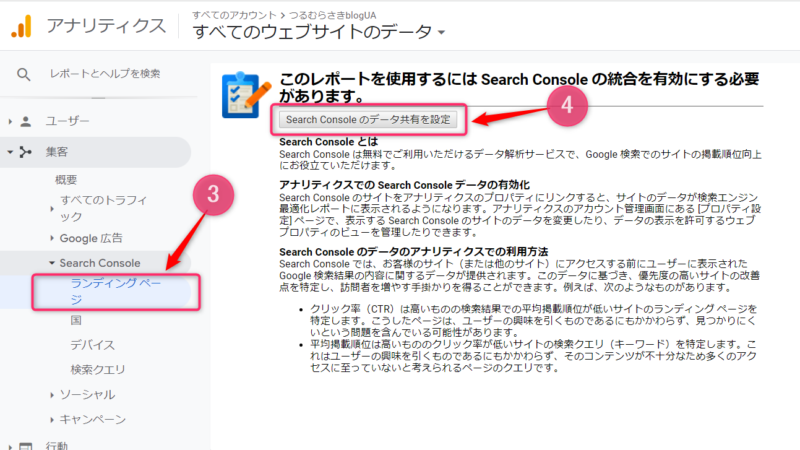
④すると「このレポートを使用するにはSearch Consoleの統合を有効する必要があります。」というページに入りますので、
→『Search Consoleのデータ共有を設定』をクリックして下さい。
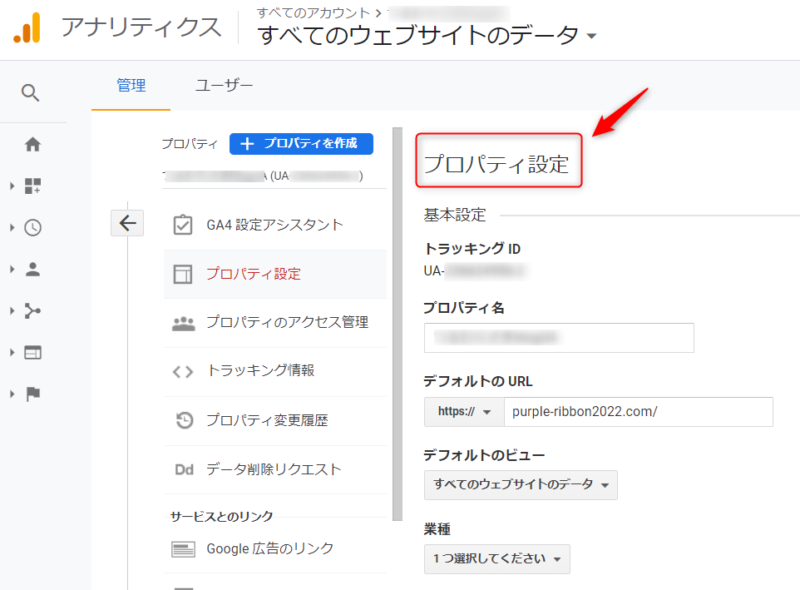
そのまま下の方へスクロールして下さい。
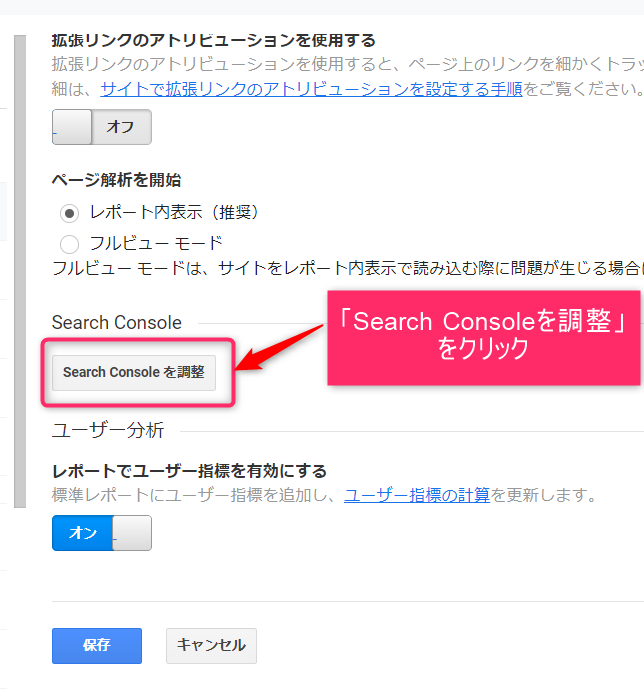
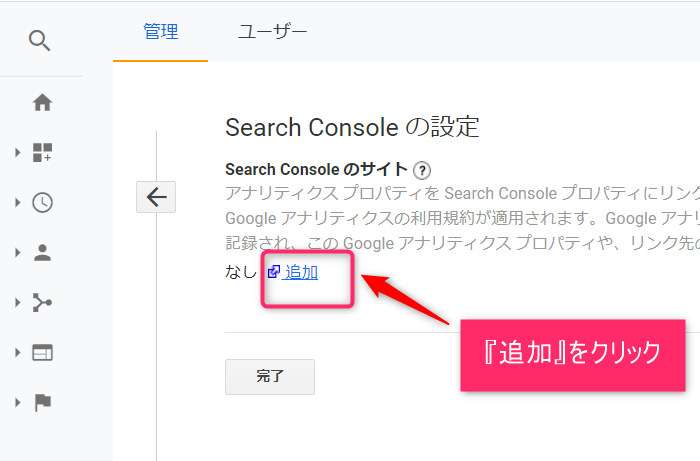
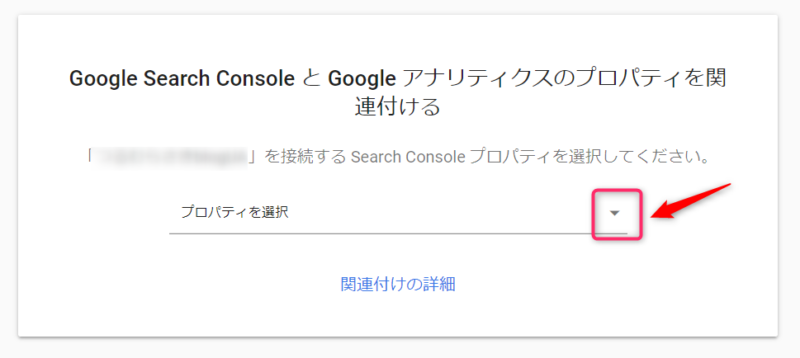
と出てきますので、「プロパティを選択」して下さい。
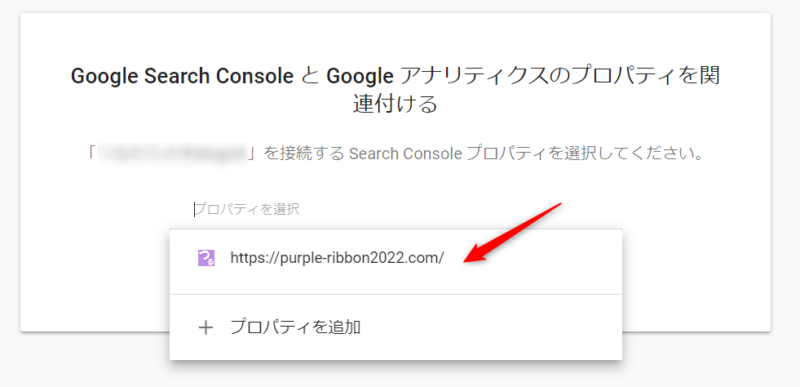
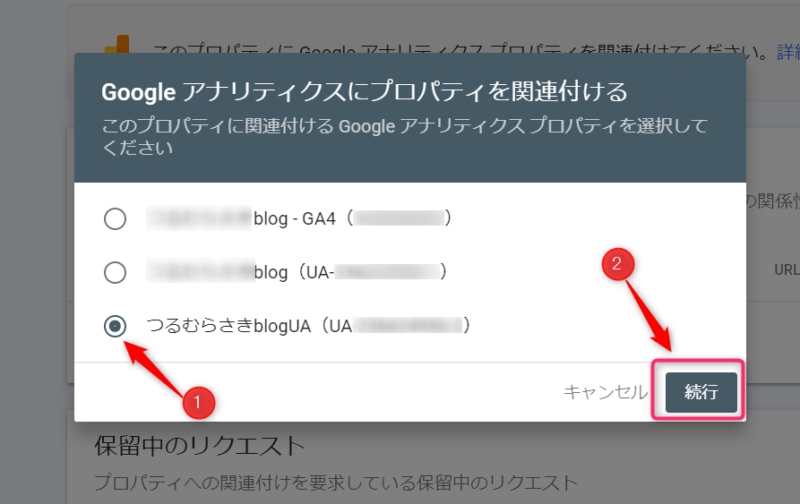
『続行』をクリックします。
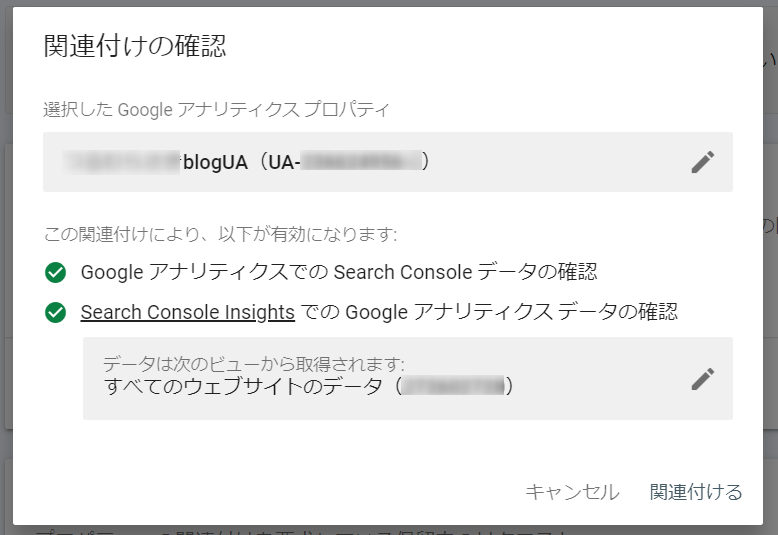
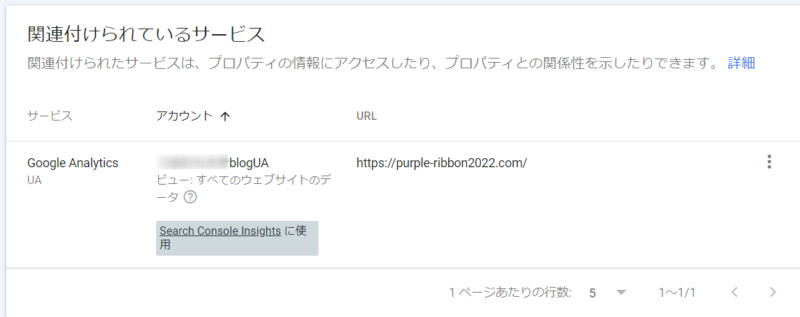
XMLサイトマップ送信
サーチコンソールの機能として、『クローラーにサイトを認知してもらう』というのがあります。
プラグイン『XML Sitemap & Google News』を導入
『XMLサイトマップの送信』のために、プラグイン『XML Sitemap & Google News』を使っていきます。
具体的には、自分のWordPressサイトに、このプラグインをインストールしていきます。
ここから、プラグインのインストール方法を解説していきます。
まずは、サイトのダッシュボードにログインして下さい。
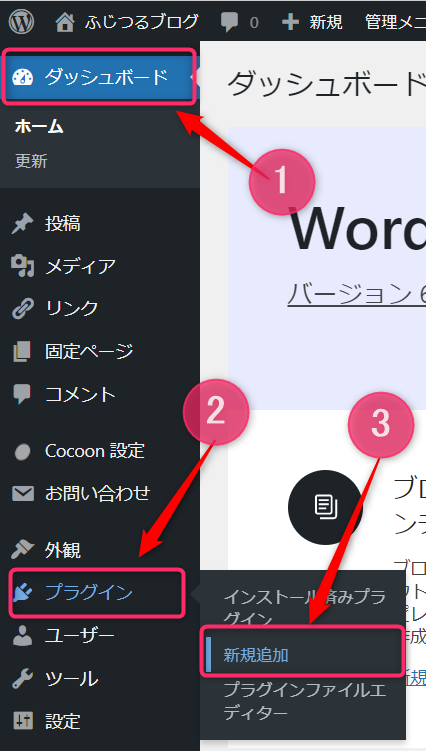
②「プラグイン」をクリックし、
③「新規追加」をクリックします。

『キーワード』の検索窓に『 XML Sitemap 』や『XML Sitemap & Google News』と入力して下さい。
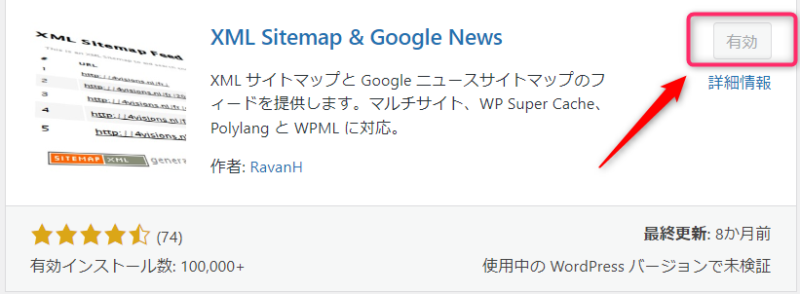
ここまでで、プラグイン『XML Sitemap & Google News』を使って、「XMLサイトマップ作り」は終了です。
プラグイン『XML Sitemap & Google News』の更に詳細な設定方法を知りたい方は、下記のリンクからどうぞ。
再び、Googleサーチコンソールへ入る
再び、Googleサーチコンソールへ戻ってきます。
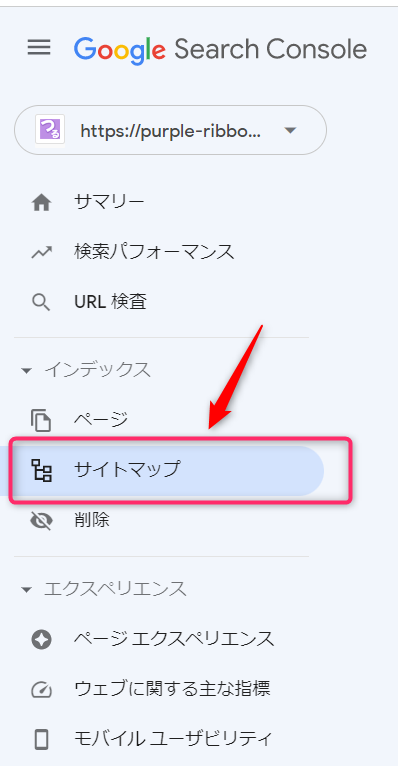
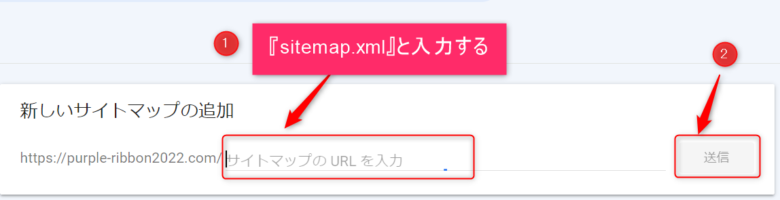
①『新しいサイトマップの追加』の欄に、『 sitemap.xml 』と入力します。
②『送信』をクリックして下さい。
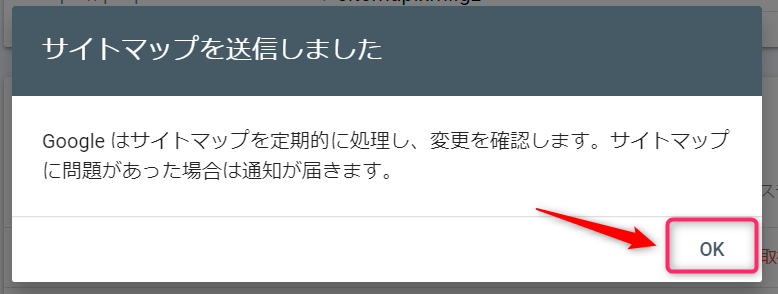
『OK』をクリックして下さい。

あわせて設定しておきたい「Googleアナリティクス設定」はこちらからどうぞ↓
※「ConohaWING」を使っていて、アナリティクス設定の際、「閲覧できません」というようなエラーがでた場合には、次のリンクからどうぞ▼