今回の記事は、次のような方に役立つ記事です。
・XMLサイトマップ送信をしたい
・「XMLサイトマップ送信」のプラグイン『XML Sitemaps』が見つからない
・「XMLサイトマップ送信」のプラグイン『XML Sitemaps』が不具合を起こして使えなくなった
・代替えのプラグイン『XML Sitemap & Google News』をインストールしたい
「XML Sitemap & Google News」でXMLサイトマップを作る
「XML Sitemap & Google News」とは、「XMLサイトマップ」を作ってくれるプラグインのことです。

このように、XMLサイトマップはサイトやブログ運営でのSEO対策には、必須のツールです。
最初に設定してしまえば、あとはGoogleが自動で読み込んでくれます。

これまで「XMLサイトマップ送信」のプラグインといえば、『XML Sitemaps』でした。
ところが、このプラグインが不具合を起こしたり、そもそも検索しても見つからないという状態です。
そこで、プラグイン「XML Sitemap & Google News」を使っていくことになるんです。
プラグイン「XML Sitemap & Google News」のインストールのしかた
まずは、サイトのダッシュボードに入ります。
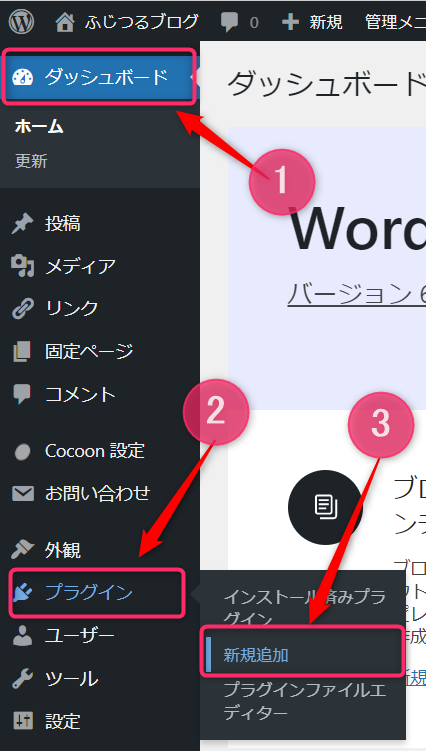
②「プラグイン」をクリックし、
③「新規追加」をクリックして下さい。

『キーワード』欄に「XML Sitemap」か「XML Sitemap & Google News」と入力して下さい
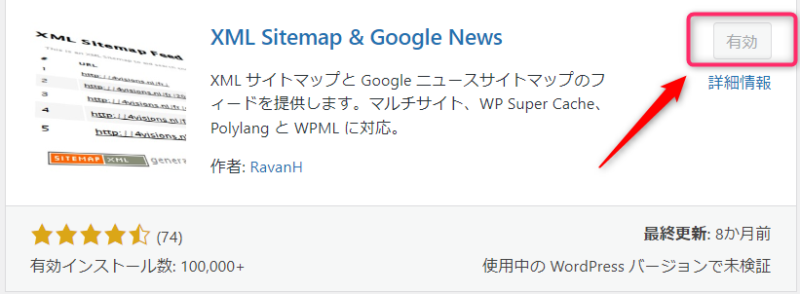
『有効』ボタンをクリックして「有効化」して下さい
「XML Sitemap & Google News」の設定のしかた
ここからは、「XML Sitemap & Google News」の詳しい設定のしかたを解説します。
表示設定
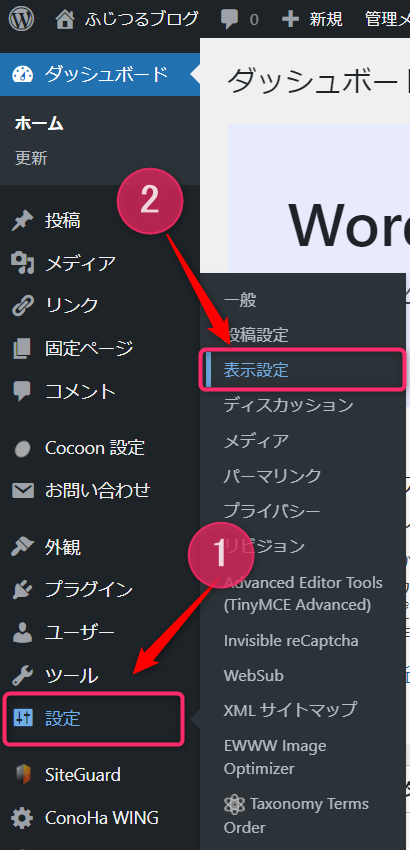
②「表示設定」をクリックして下さい
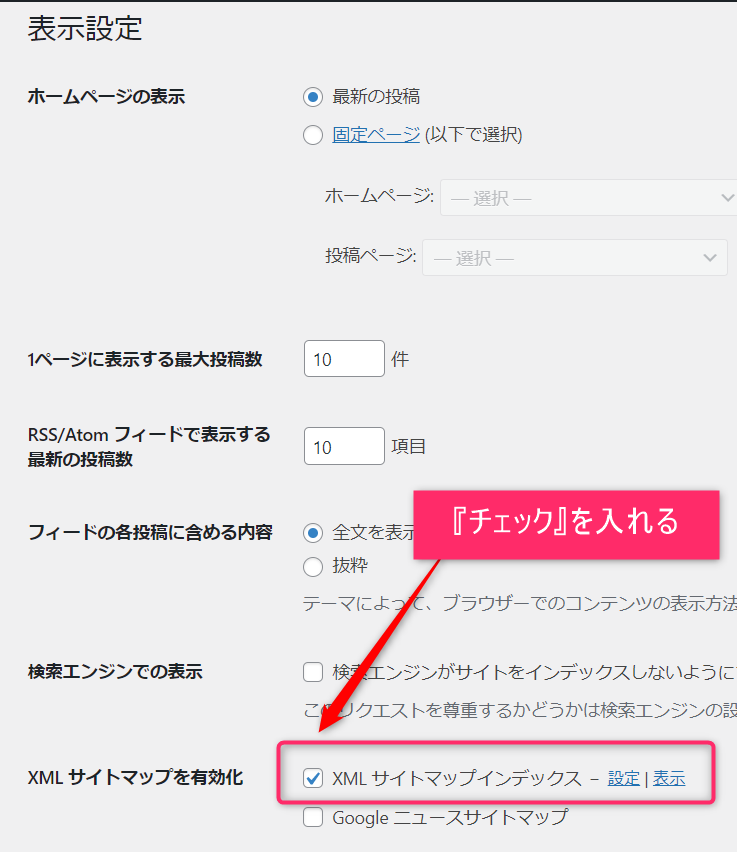
『XMLサイトマップを有効化』欄の「XMLサイトマップインデックス」にチェックを入れて下さい。
そのまま下へスクロールし、『変更を保存』をクリックして下さい。
投稿タイプの設定
設定→XMLサイトマップのページで、各設定をしていきます。
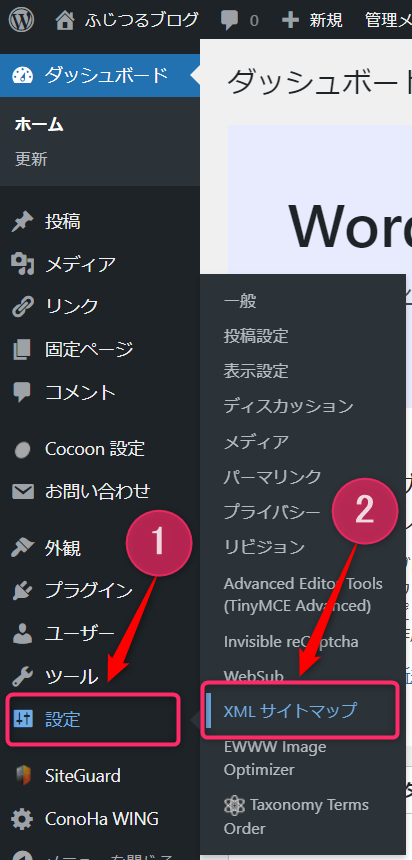
②「XMLサイトマップ」をクリックして下さい
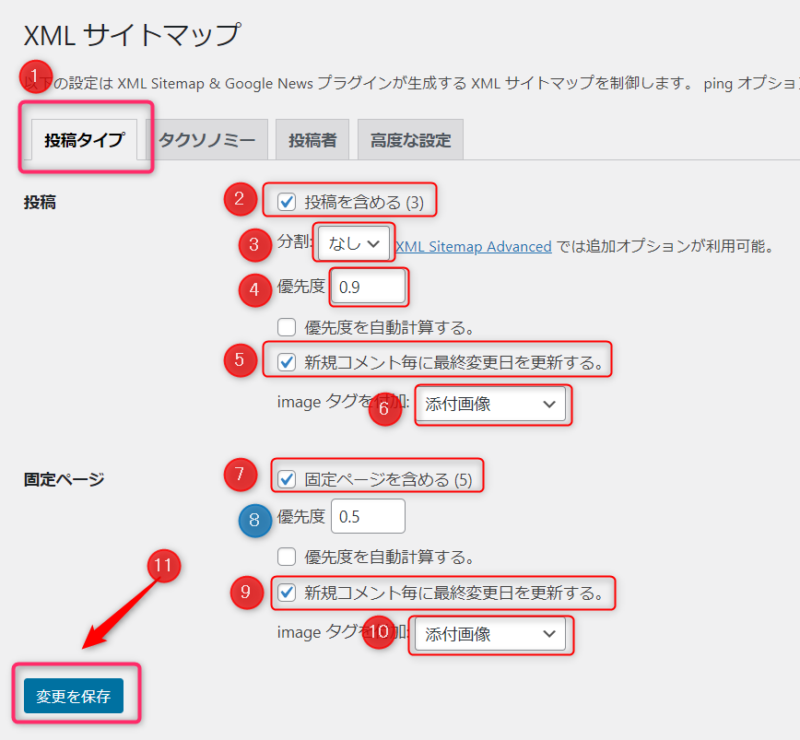
②『投稿を含める』:チェックを入れる
③『分割』:「なし」
④『優先度』:「0.9」
⑤『新規コメント毎に・・・』:チェックを入れる
⑥『imageタグを・・・』:「添付画像」
⑦『固定ページを含める』:チェックを入れる
⑧『優先度』:そのままで
⑨『新規コメント毎に・・・』:チェックを入れる
⑩『imageタグを・・・』:「添付画像」
⑪最後に『変更を保存』をクリックし、終了する。
「投稿タイプ設定」をなぜこのような設定をしたのかについての、細かい解説を知りたい方は、下のトグル(+)をクリックして下さい。小難しい説明はいらないという方は読み飛ばして下さい。↓
②『投稿を含める』にチェックを入れる理由は、検索エンジンに「投稿」をインデックスさせたいから。
③『分割』を「なし」に設定するのは、
XMLサイトマップは「まとめて1つで出すパターン」と「分割して出すパターン」がある。
この点、google公式では、「どちらでも関係ない・googleは気にしない」と公式発表しているから。
④『優先度』を「0.9」に設定する理由は、「投稿」を一番優先して見てもらいたいので優先度をマックスに設定する。
(※ただ、googleはそんなこと関係ない・優先度はこっちで決めると発表しています ^^;)
⑤『新規コメント毎に・・・』にチェックを入れる理由は、入れてるほうがいいだろうレベル。
⑥『imageタグを追加』を「添付画像」にする理由は、画像にもSEO効果があるから。
⑦『固定ページを含める』にチェックを入れる理由は、検索エンジンに「固定ページ」をインデックスさせたいから。
⑧『優先度』:そのままで
⑨『新規コメント毎に・・・』にチェックを入れる理由は、入れてるほうがいいだろうレベル。
⑩『imageタグを・・・』を「添付画像」にする理由は、画像にもSEO効果があるから。
※ 読み終わって、この説明文を閉じたければ上記の『-』をクリックして閉じて下さい
タクソノミーの設定
次は、「タクソノミー設定」をしていきます。
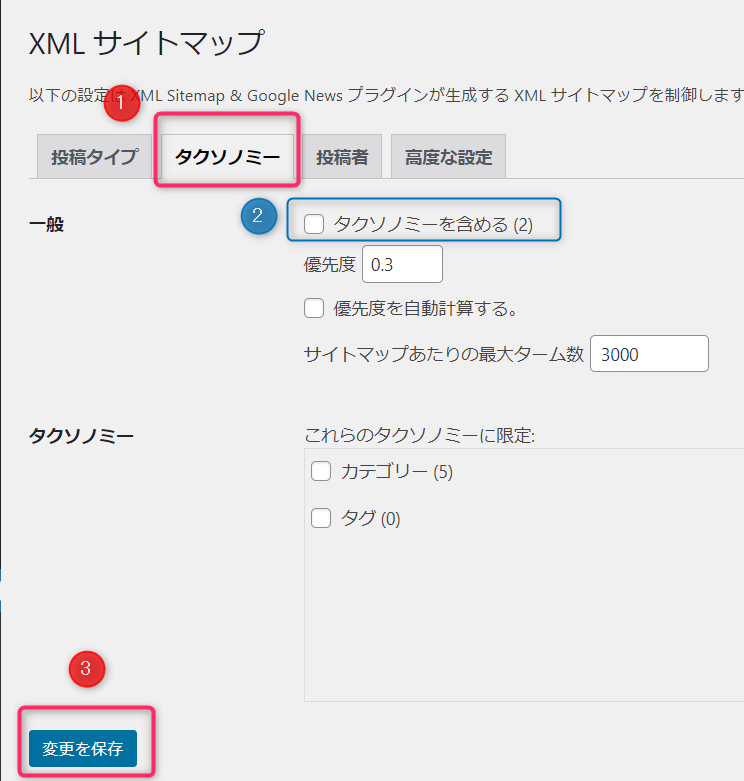
②『タクソノミーを含める』:チェックは入れない
あとは、そのままでOK
③最後に『変更を保存』をクリックし、終了する。
投稿者(Authors)の設定
次は、「投稿者(Authors)設定」をしていきます。
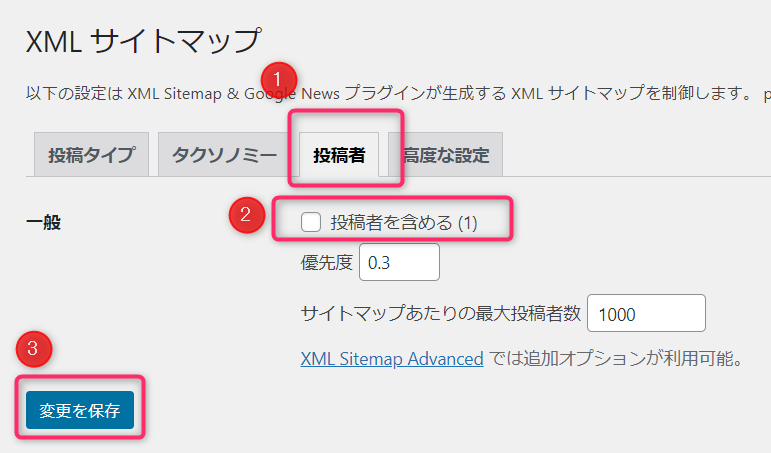
②『投稿者を含める』:チェックは入れない
あとは、そのままでOK
③最後に『変更を保存』をクリックし、終了する。
高度な設定
ここのタブでは、特になにも触る必要はありません。

ここまでで、「XMLサイトマップを作り&設定」は終了です。
お疲れ様でした。
ここからは、「Googleサーチコンソール」へこの「XMLサイトマップ」の送信をしていきます。
XMLサイトマップを送信する方法
先程、作成した「XMLサイトマップ」を「Googleサーチコンソール」に登録・送信していきます。
つまり、” 「XMLサイトマップ(地図)」を検索エンジンに送信する ” ということをし、検索エンジンが、サイトをクロール(巡回)しやすくするための作業です。
まずは、「Google Search Console」へログインします。
→『Google サーチコンソール ログインページ』はこちらです
注:ここからは、Googleサーチコンソールの登録・設定がすでに終えていることが前提です。
なので、まだ終えていない方は下記の記事より、まずは、サーチコンソールの設定をして下さい。
Google サーチコンソール へ移動する
Googleサーチコンソールへログインし、移動してきました。
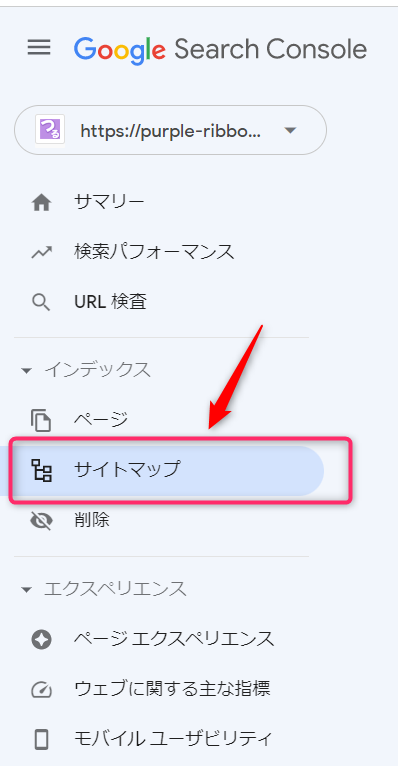
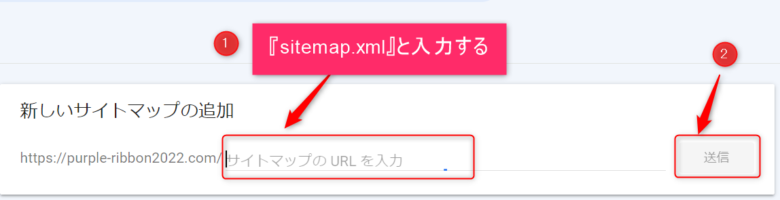
①『新しいサイトマップの追加』欄に、「 sitemap.xml 」と入力して下さい。
②『送信』をクリックして下さい。
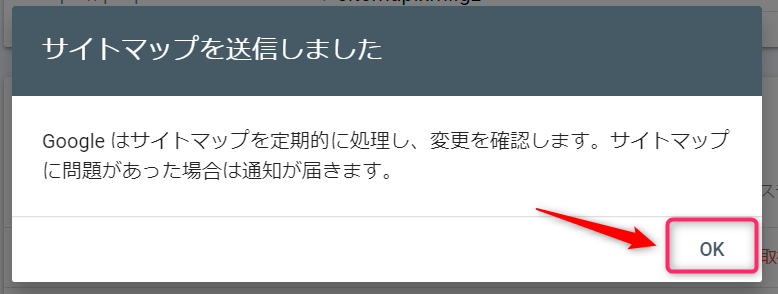
『OK』をクリックして下さい。

最後に
今回は、「XML Sitemap & Google News」を使って、まずは『XMLサイトマップ』を作成し、送信していくことについての解説でした。
このXMLサイトマップ送信設定は、最初にやっておけば、あとはGoogleが自動で読み込んでくれるので、ちょっとめんどくさい作業ですが、是非、最初に設定しておいて下さい。


