Googleが提供する認証システムで、BOTかどうかを自動で判別し、対策するためのサービスです。
BOTからの「迷惑メール」や「スパムコメント」を防ぎ、スパム対策になります。
ずばり、プラグイン「reCaptcha by BestWebSoft」です。
従来、「reCaptcha」を利用するためのプラグインといえば、『Invisible reCaptcha for WordPress』でした。
しかし、2022年10月現在「3年間」も、プラグインの更新がされておらず、しかも不具合の報告もあがってきています。
そこで、おすすめプラグインは「reCaptcha by BestWebSoft」です。
「reCaptcha by BestWebSoft」なら、更新頻度が高く安全です。
かなり多くのブロガーさんが、このプラグインへの乗り換えをしています。

プラグイン「reCaptcha by BestWebSoft」は、「コメントフォーム」や「ContactForm7のお問合わせフォーム」を保護するために、是非、導入しておきたいプラグインです。
「 Invisible reCaptcha for WordPress 」の更新が3年間なされていないというのは、Googleの「reCAPTCHA」側の仕様変更がなければ対応は不要とは言え、
・そもそも、長らく更新されていないプラグインはセキュリティ的に問題ありです。
・セキュリティに関するプラグインなので、特に重視すべきです。
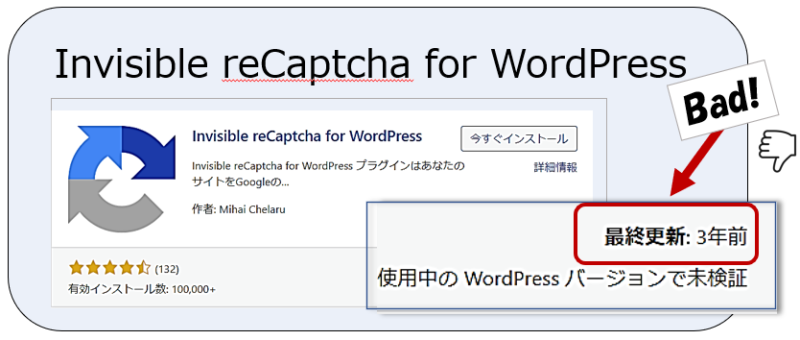
Googleの「reCAPTCHA」を利用するためのプラグインは、
「 reCaptcha by BestWebSoft 」を使っていく方が、安全です。
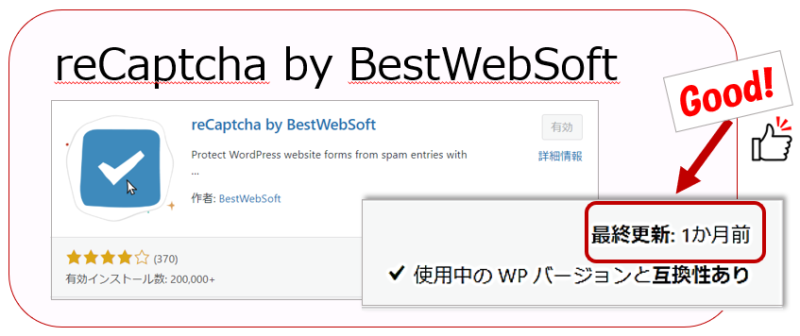
ということで、今回の記事は、
・Googleの「reCaptcha」サービスを利用したい
・「reCaptcha by BestWebSoft」のインストール,設定方法を知りたい
・従前のreCaptchaプラグイン「Invisible reCaptcha for WordPress」の代替えのプラグインを利用したい
・・・という方に向けた記事です。
「reCaptcha」に登録し、「reCAPTCHAのキー」を取得する
「reCAPTCHA」を利用するためには、まずは登録し、「reCAPTCHAのキー」を取得します。
STEP1 サイトを登録する
まずは、Googleアカウントにログインし、『reCAPTCHA公式サイト』へ入って下さい。
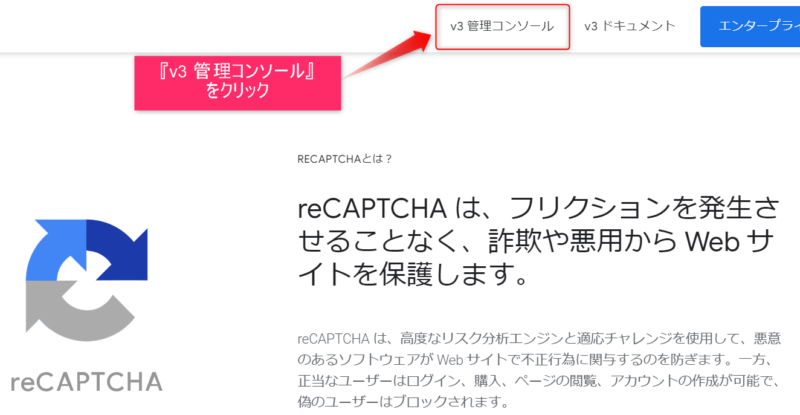
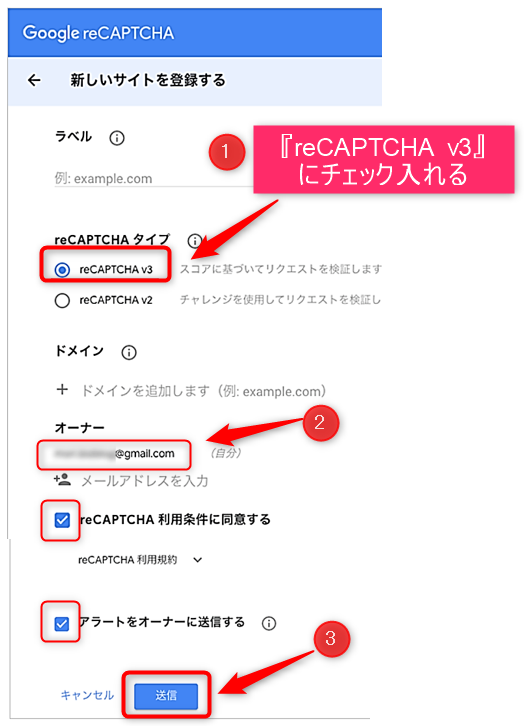
「ラベル」にサイトドメインを入力して下さい
①reCAPTCHAタイプは「reCAPTCHA v3」にチェックを入れて下さい
②メールアドレスを入力して下さい
利用規約やアラート送信などに、チェックを入れて下さい
③『送信』をクリックして下さい
STEP2 「reCAPTCHAのキー」を取得
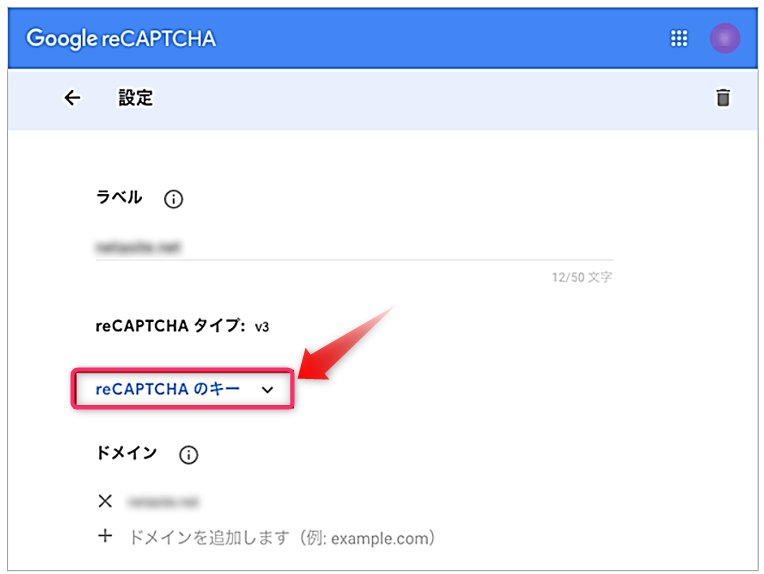
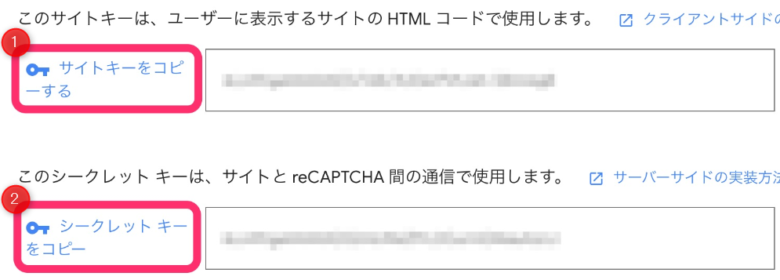
「シークレットキー」をコピー
※2つのキーをコピーして保存しておいて下さい
プラグインのインストール・初期設定
ここからは、プラグイン「reCaptcha by BestWebSoft」のインストール方法と初期設定の方法を解説していきます。
STEP1 プラグインのインストール
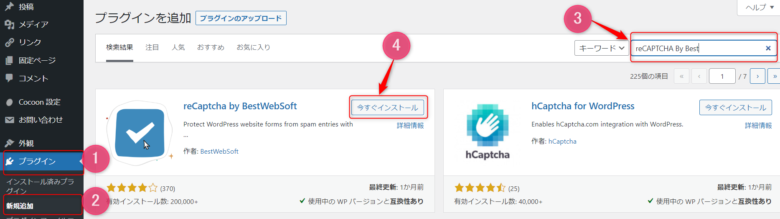
①「プラグイン」をクリックし、
②「新規追加」をクリックし、
③『キーワード』欄に「reCAPTCHA」と入力して下さい
④すると下へスクロールすると「reCaptcha by BestWebSoft」が出てきますので、
→『今すぐインストール』をクリックして下さい
→そして『有効化』して下さい
STEP2 reCaptcha by BestWebSoftの初期設定
プラグインをインストールし有効化すると、下記のように『 reCaptcha 』というのができています。
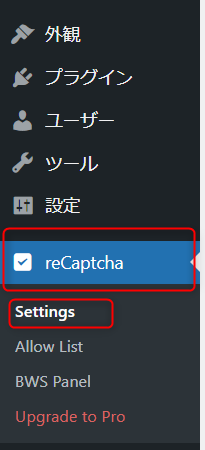
「 reCaptcha Settings 」画面に入ります。
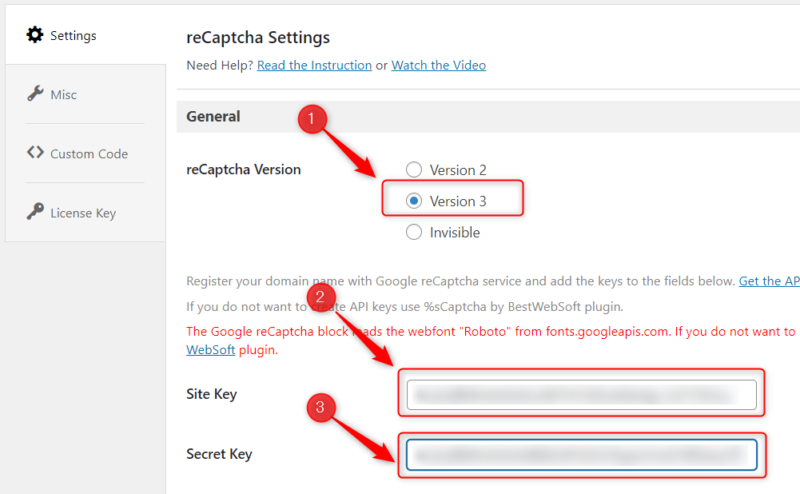
②先程コピーした「サイトキー」と、
③先程コピーした「シークレットキー」を貼り付けて下さい
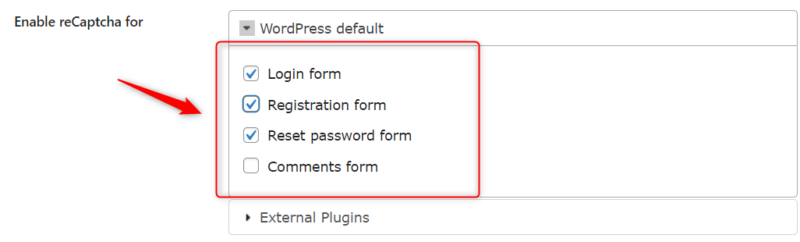
当ブログでは、「コメント機能」を使っていないので、
「ログイン」「登録」「パスワードリセット画面」の3つにチェックを入れています。
これで、「reCaptcha by BestWebSoft」の設定は終了です。お疲れ様でした。
お問い合わせフォームに導入する
この「reCAPTCHA」を、お問い合わせフォームに導入していきます。
ショートコードをコピぺする
「 reCaptcha Settings 」画面の右端に、『reCaptcha Shortcode』の欄に「ショートコード」がありますので、コピーして下さい。
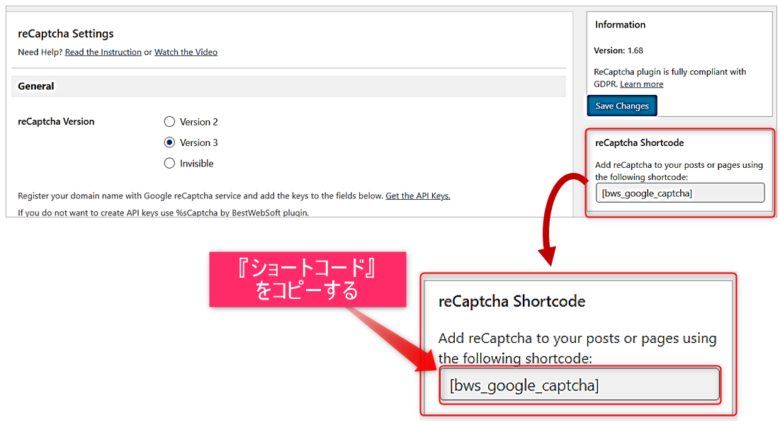
お問い合わせページに「ショートコード」を貼り付ける
「ダッシュボード」から「固定ページ」→「固定ページ一覧」→「お問い合わせページ」の編集へと進んで下さい。

②先程コピーした「ショートコード」を貼り付けて下さい。
お問い合わせフォームを確認してみると、お問い合わせフォームの右下の方に、下記のようなマークが出ています。
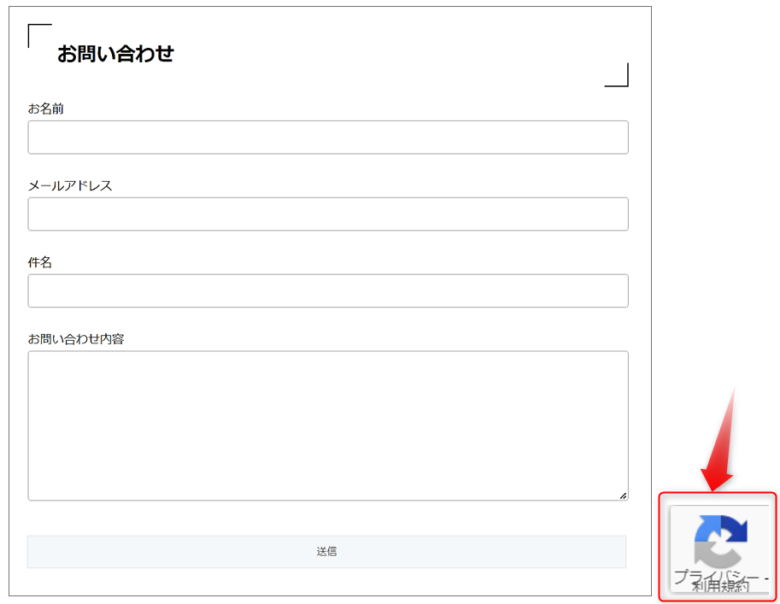
これで、お問い合わせフォームでの設定は終了です。お疲れ様でした。
最後に
今回は、Googleが提供する認証システム「reCaptcha」を利用するためのプラグイン
「 reCaptcha by BestWebSoft 」についての解説でした。

