「BackWPup」は、簡単に、WordPressサイトのバックアップが取れるプラグインです。
バックアップを取っておけば、急なトラブルや不正なアクセス(クラッキング被害)に遭ったときに、短時間でトラブルを解消できたり、被害を最小限に抑えることができます。
・サイトの内容が改ざんされ、アダルトサイトへ飛ばされるようになった
・データがすべて削除された
・ログイン情報が抜かれて、こちらはサイトにログインすらできなくなった

このような「クラッキング被害」に遭ったときだけではなく、急なトラブルで、例えば、原因不明に記事が文字化けしてしまったというときに、サイトのバックアップを取っておくと本当に助かります。
ということで、今回はサイトのバックアップを取れるプラグイン「BackWPup」についての解説です。
画像を使って、初心者の方にもわかりやすく解説していきますので、是非最後まで見て、きちんとサイトのバックアップを取っていただきたいと思っています。
「サーバーのファイル」と「データベースのファイル」の違い
「バックアップを取る」には、「サーバー上のファイル」と「データベース上のファイル」の両方のファイルのバックアップがあります。
| サーバーのファイル | 「テーマ」「プラグイン」「画像」など、 『容量の大きなファイル』を保存しています。 |
| データベースのファイル |
「記事」「カテゴリー」などテキストデータや「管理画面」データなど |
「WordPress」では、この「両方のファイル」を読み込んで、一つのサイトを「表示」させているので、「両方のファイル」のバックアップが必要となってきます。
「BackWPup」のインストール方法
まずは、プラグイン「BackWPup」のインストール方法を、画像を使ってわかりやすく解説していきます。
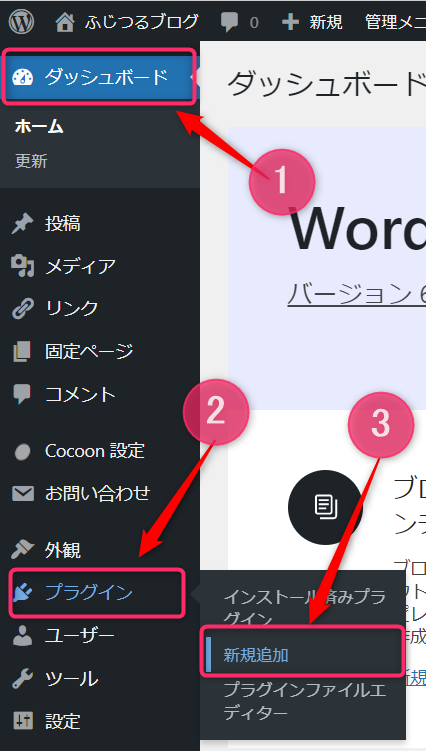
②「プラグイン」をクリックし、
③「新規追加」をクリックして下さい。
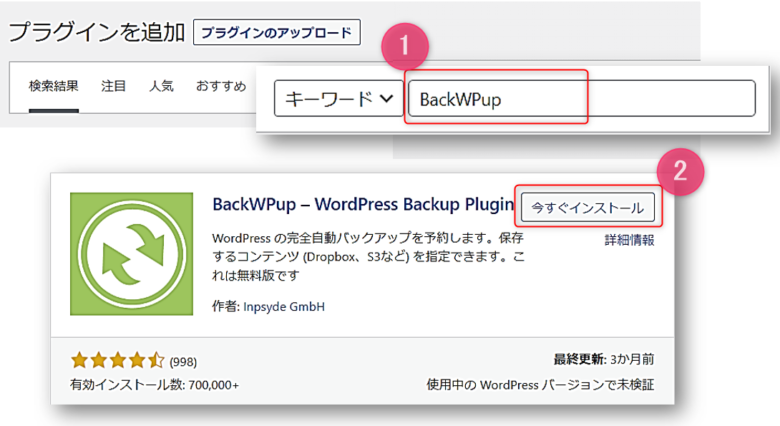
①『キーワード』欄に「 BackWPup 」と入力して下さい
②そして、『今すぐインストール』をクリックし、『有効化』をクリックして下さい。
「BackWPup」自動バックアップ「新規ジョブ」の設定方法
「BackWPup」の自動バックアップを設定するなら、まずは、『ジョブ』を作成します。
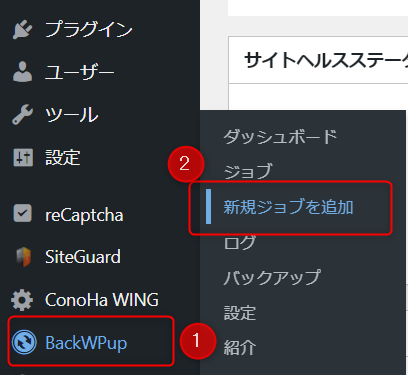
①「BackWPup」という項目ができています。クリックして下さい
②「新規ジョブを追加」をクリックして下さい
一般設定
「新規ジョブを追加」ページに入りますので、まずは、一般設定からやっていきます。
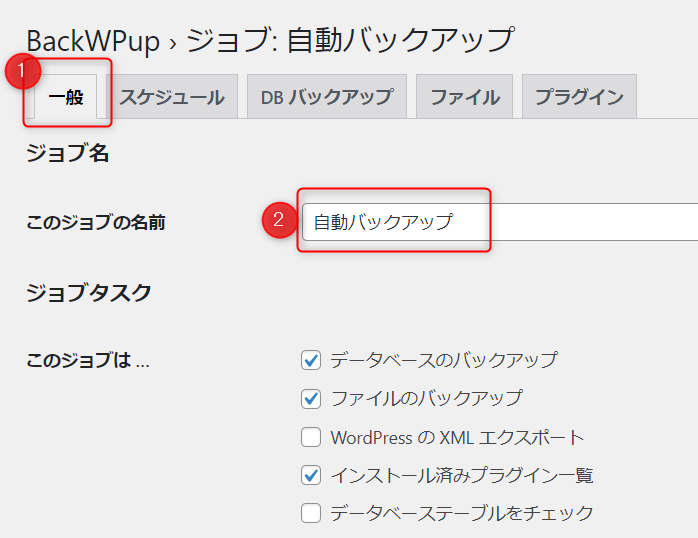
②『このジョブの名前』欄に何でもいいので、わかりやすいジョブ名を入力して下さい
それ以外は、そのままで、下の方へスクロールして下さい。
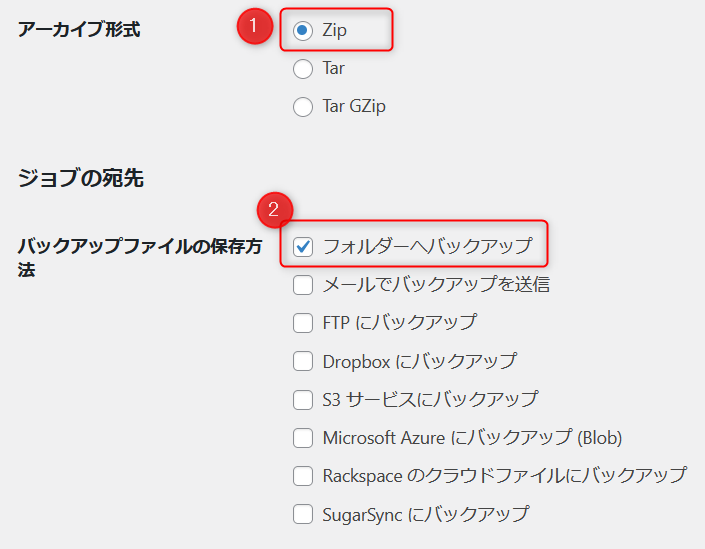
基本的には→「Zip」にチェックを入れます
mac の場合は→「Tar GZip」にチェックを入れて下さい
②『バックアップファイルの保存方法』欄では、
「フォルダーへバックアップ」にチェックを入れて下さい
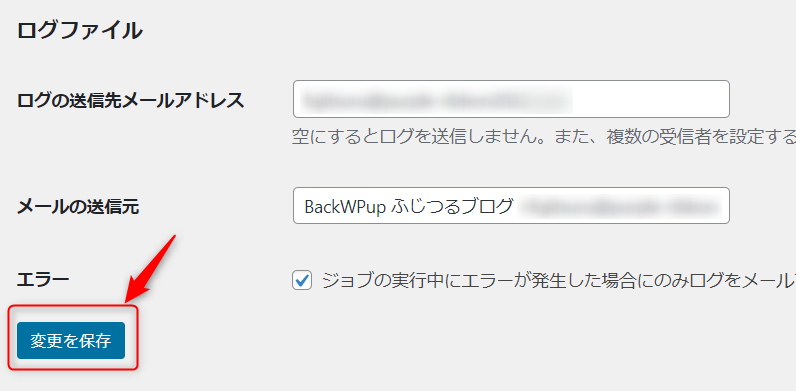
スケジュール設定
次に、いつ自動バックアップを取っておくのか、「スケジュール」を設定していきます。
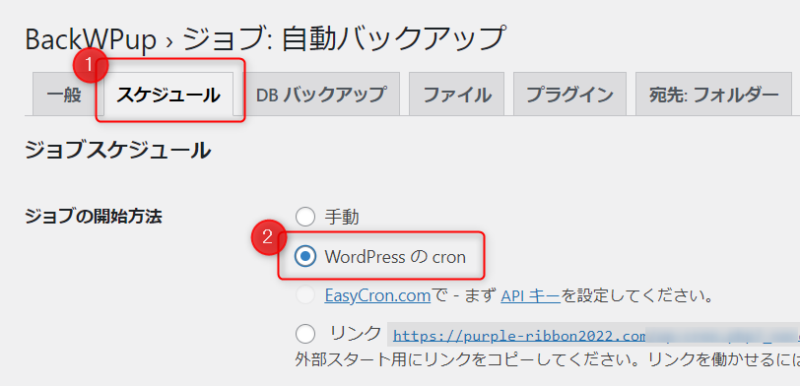
②「WordPress の cron」にチェックを入れて下さい
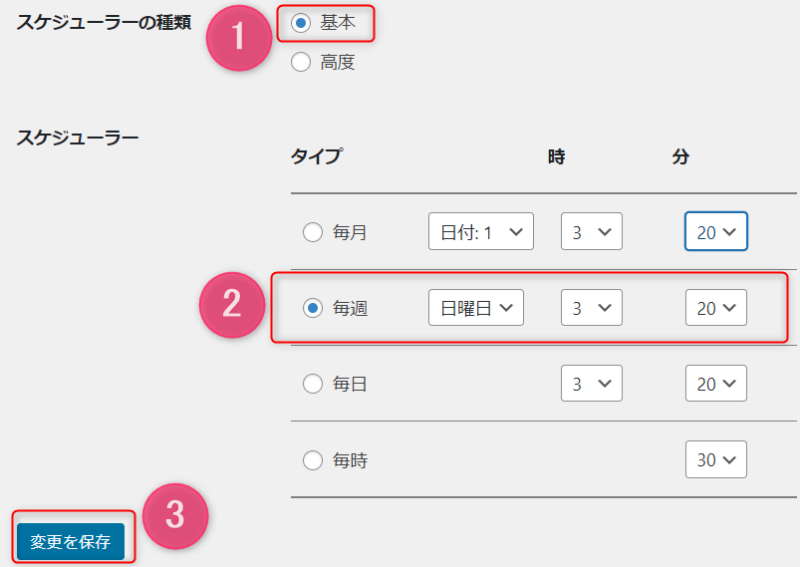
②『スケジューラー』は、「毎週」「日曜日」「3時」「10,15,20,25分あたり」と設定して下さい
③『変更を保存』をクリックして終了です
「日曜日」の「3時」「10~25分」に設定する理由は、サイトへのアクセスが最も少ない時間帯だからです。
そうすることで、サーバーへの負荷を最小限にする趣旨です。
※デフォルト設定の「3時00分」は、他サイトも同じ時間でバックアップを取る可能性が高いので、「3時00分」から少しずらして設定して下さい。
「毎日バックアップ取る設定にはしない。バックアップを取るのは『毎週』に設定するよ」という方は、読み飛ばして下さい。
「WordPress」では、2つの「ファイル」を読み込んで、一つのサイトを構築しています。
| サーバーのファイル | 「テーマ」「プラグイン」「画像」など、 『容量の大きなファイル』を保存しています。 |
| データベースのファイル |
「記事」「カテゴリー」などテキストデータや「管理画面」データなど |
なので、余分な「バックアップデータ」を増やさないために、例えば、
①「サーバー上のファイル:容量の大きなファイル」は、『週に一回』
②「データベース上のファイル:更新頻度が高いが、容量の軽いファイル」は、『毎日』
・・・のように、それぞれのバックアップの頻度を分けておくことを、おすすめします。
もし、毎日バックアップを取るなら「データベースのバックアップ」にのみチェックを入れ、それ以外のチェックは外して下さい。
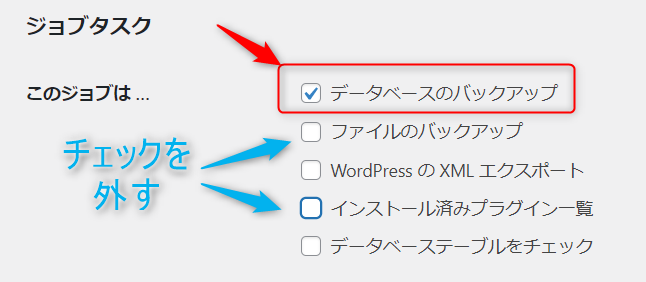
※ 読み終わって、この説明文を閉じたければ上記の『-』をクリックして閉じて下さい
「BackWPup」手動バックアップのしかた
手動でバックアップするタイミングとしては、下記のような場合です。
②「プラグイン」や「テーマ」のバージョンアップ時
③「CSS」を書き換えカスタマイズするとき
ここから、手動でのバックアップ方法を解説していきます。
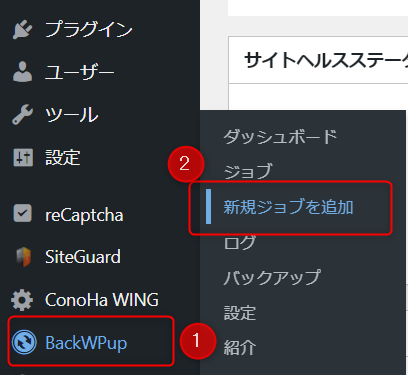
②「新規ジョブを追加」をクリックして下さい
一般設定
先程の「自動バックアップ設定」と同じように、「一般」タブから設定していきます。
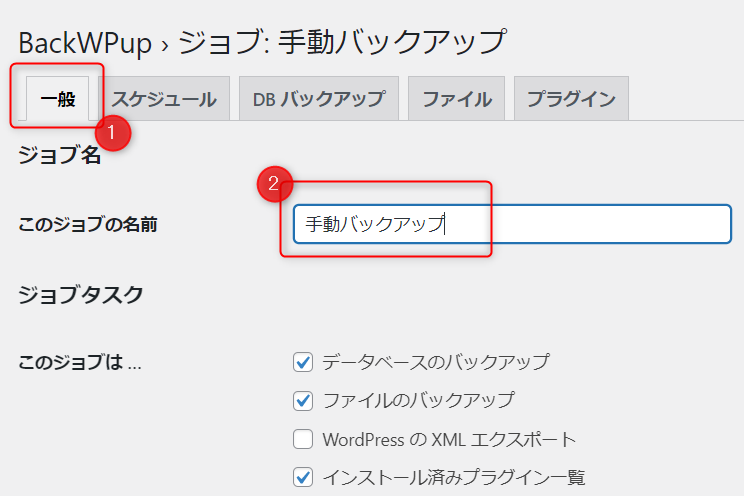
②「このジョブの名前」欄に、先程とは違う名前を入力して下さい
(当ブログでは、自動バックアップと手動バックアップとしました)
それ以外は、そのままで、下の方へスクロールして下さい。
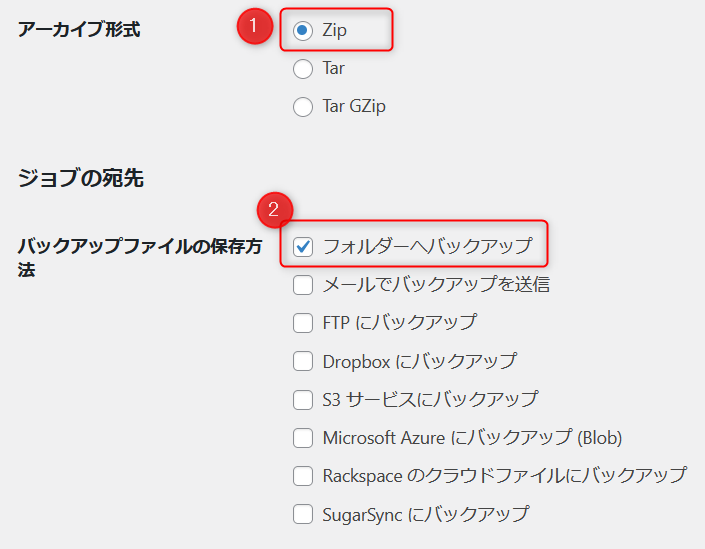
基本的には→「Zip」にチェックを入れます
mac の場合は→「Tar GZip」にチェックを入れて下さい
②『バックアップファイルの保存方法』欄では、
「フォルダーへバックアップ」にチェックを入れて下さい
スケジュール設定
「スケジュール」タブでの設定に入ります。
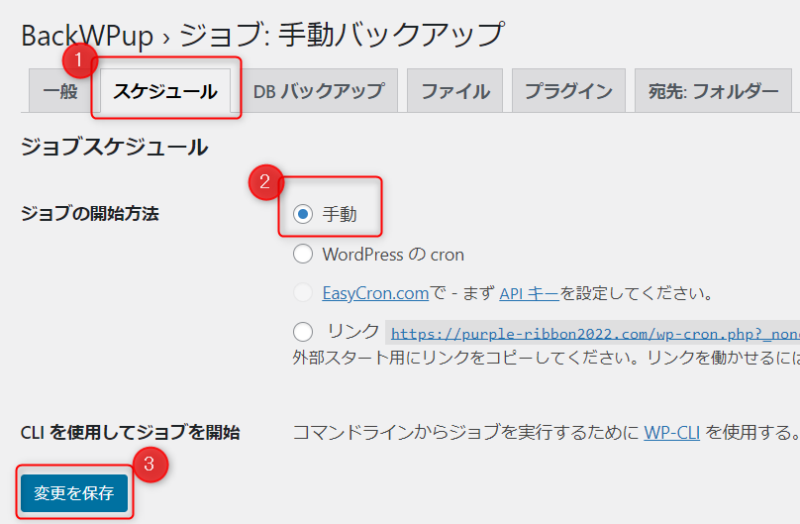
②「手動」にチェックを入れて下さい
③「変更を保存」をクリックして、終了です。
バックアップを今すぐ実行する
「手動バックアップ」を実行していく場合の解説をしていきます。
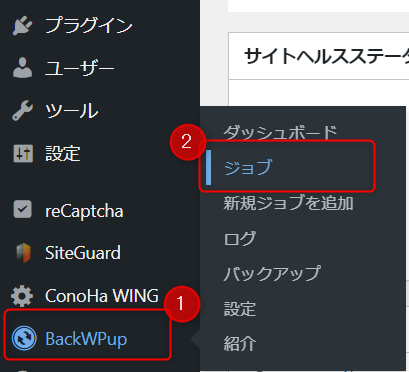
②「ジョブ」をクリックして下さい
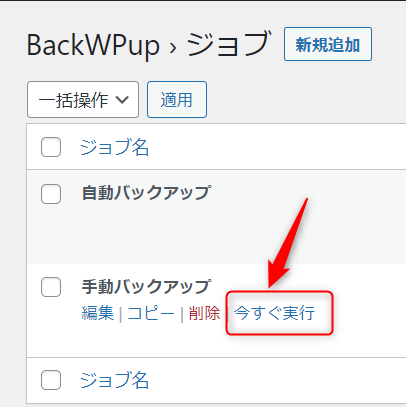
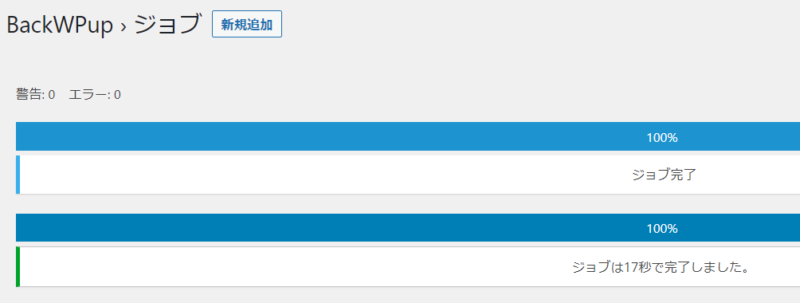
そして、「ジョブ完了」と出ればOKです
バックアップデータのローカルへの保存方法
「バックアップデータ」の、ローカル内(パソコンの中)への保存方法を解説していきます。
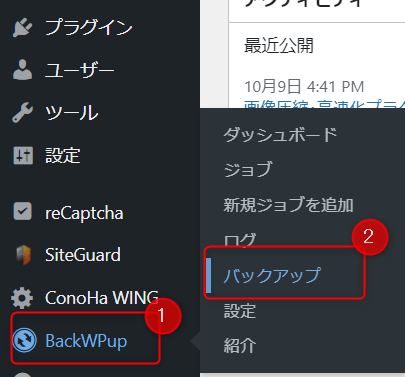
②「バックアップ」をクリックして下さい
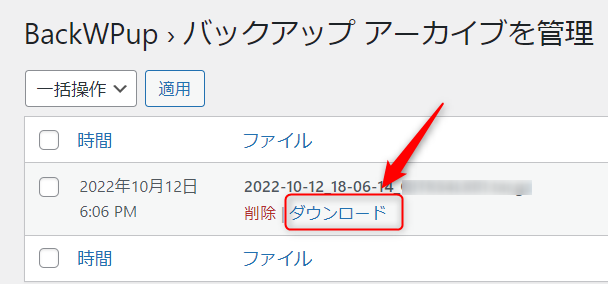
「ダウンロード」しようとして「ネットワークエラー」と出てダウンロードできない場合は、下記のリンクから対処法を見て下さい。
サーバーでバックアップを取っている場合でも、念のため、ローカル内(パソコンの中)への保存しておくことをおすすめします。
最後に
今回は、「BackWPup」プラグインのインストール方法や「自動・手動バックアップの設定方法」とその「バックアップデータ」の「パソコンローカル内」への保存方法についての解説でした。
せっかく作りあげてきたサイトやブログが、原因がわからないまま突如、文字化けしたり、悪質なクラッキング被害に遭ってしまい、自分のサイトがアダルトサイトへ飛ばされたら、泣くに泣けません。
なので是非、バックアップを取っておき、サーバーだけではなく「パソコンローカル内」にも保存しておいて下さいね。

