WordPressでの投稿・固定ページの編集画面では下記のような「ツールバー」があります。
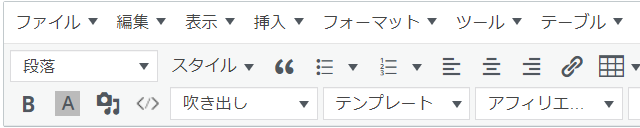
・種類を増やす
・配置の並び替え
・不要なアイコンを非表示にする
・・・などができるプラグインです。
「Advanced Editor Tools」を使って「アイコン」を増やすことによって、文字の装飾や表の作成・編集ができるようになり、エディタ機能を拡張できます。
・『クラッシックエディタ』に高機能な「ツールバー機能」を拡張できます。
・『ブロックエディタ』の「ブロック」の中に、「クラッシック版の段落」を追加できます。
・表(TALBE)の作成や編集ができます。

要するに「Advanced Editor Tools」を使えば、記事の編集画面で、いろいろなカスタマイズができるようになります。
「Advanced Editor Tools」のインストール方法
まずは、「Advanced Editor Tools」のインストール方法から解説します。
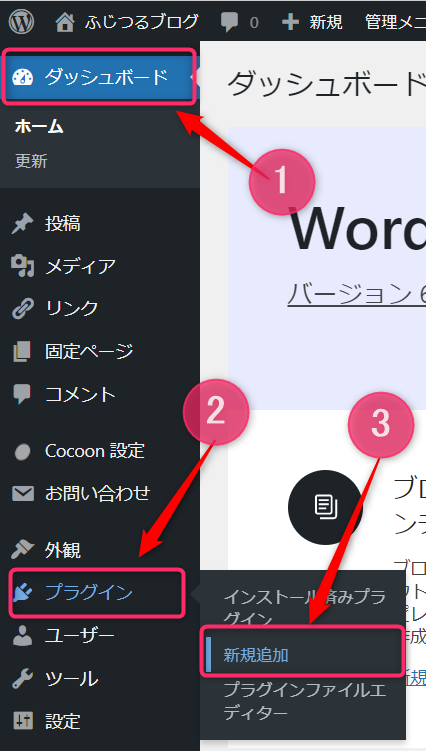
②「プラグイン」をクリックし、
③「新規追加」をクリックして下さい。
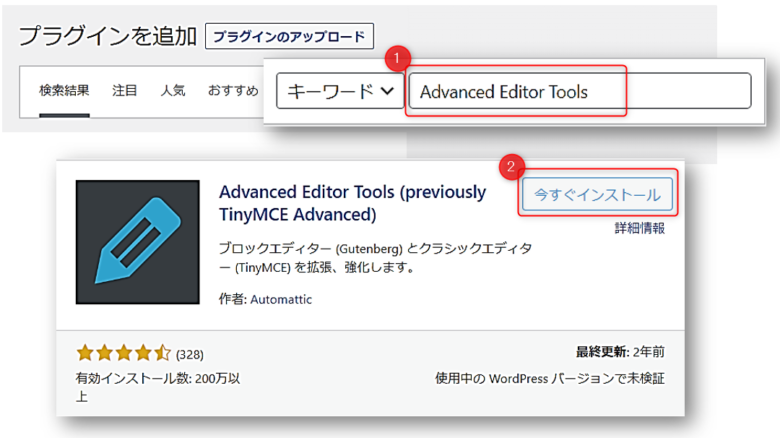
②「Advanced Editor Tools」がヒットしますので、『今すぐインストール』をクリックして下さい
「Advanced Editor Tools」の設定方法
「Advanced Editor Tools」の設定方法を画像を使ってわかりやすく解説していきます。
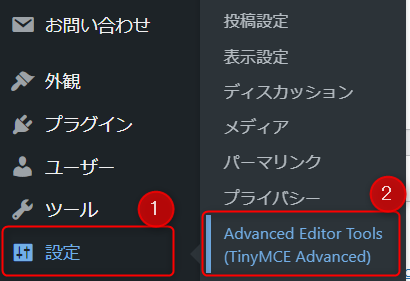
①「設定」をクリックし、
②「Advanced Editor Tools(TinyMCE Advanced)」をクリックして下さい
WordPressの編集画面では、「ブロックエディタ」と「クラッシックエディタ」があります。
まずは、「ブロックエディタ」の設定方法から解説します。
ブロックエディタの設定方法
「Advanced Editor Tools」設定画面に入ると、「ブロックエディタ」タブと「クラッシックエディタ」タブがありますので、「ブロックエディタ」タブを選択して下さい。
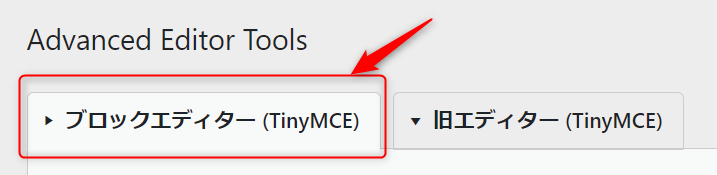
『メインツールバー』の下にある『ブロックツールバーで不使用のボタン』のアイコンの中から、使いたいアイコンを選び、ドラッグアンドドロップで「ツールバー」のタブの中に入れることができます。
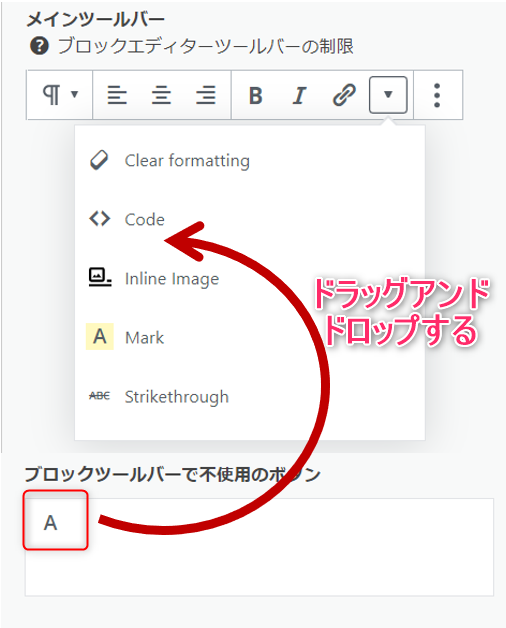
『A』をドラッグアンドドロップで、ツールバーのタブに入れることができます。
「選択済み文字色の設定を有効化」のところは、「はい」にチェックが入ったままでOKです。
そのまま下へスクロールして下さい。
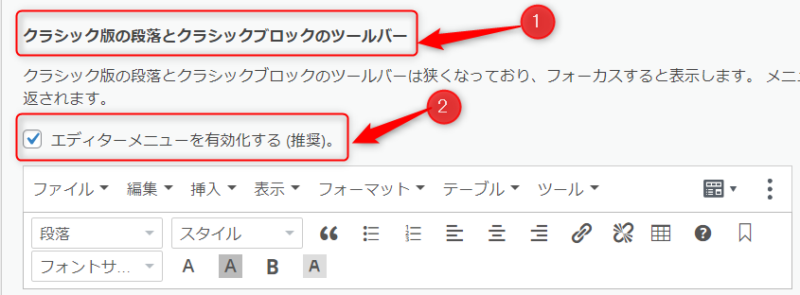
②「エディターメニューを有効化する(推奨)。」にチェックを入れて下さい
「ツールバー」の中には、デフォルト設定の「アイコン」が入っています。
これを下の「使用していないボタン」の中から選んで増やすことができます。
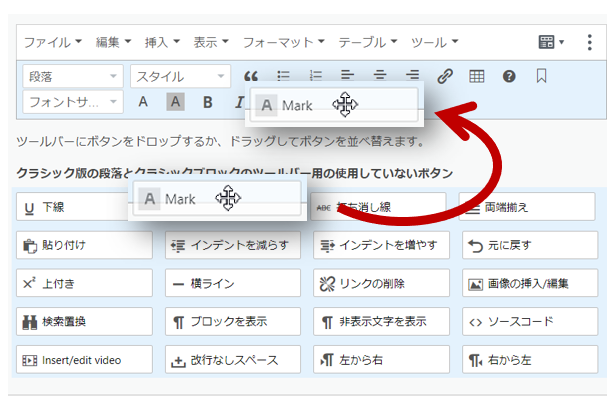
逆に、「不要なアイコン」を「使用していないボタン」の欄に移動させ、「ツールバー」には非表示にすることもできます。
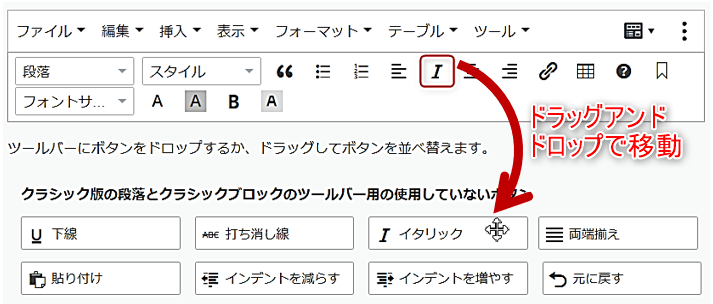
『I』をドラッグアンドドロップで、「使用していないボタン」の方へ移動させれば、非表示にできます。
下にある「オプション」「上級者向け設定」「テーブル用の高度な設定」「管理」のチェックはデフォルトのままでOKです。
最後に『変更を保存』をクリックして終了です。
クラッシックエディタの設定方法
「Advanced Editor Tools」設定画面のTOPに戻って下さい。
次は、「クラッシックエディタ」タブを選択して下さい。
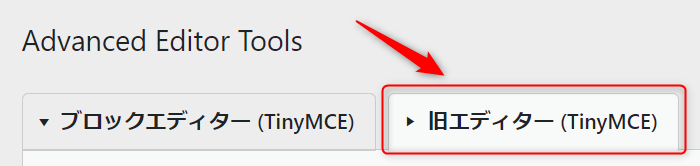
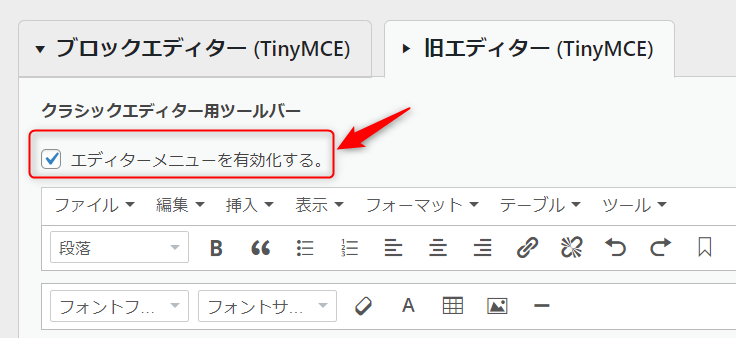
「ツールバー」の中には、デフォルト設定の「アイコン」が入っています。
これを下の「使用しないボタン」の中から選んで増やすことができます。
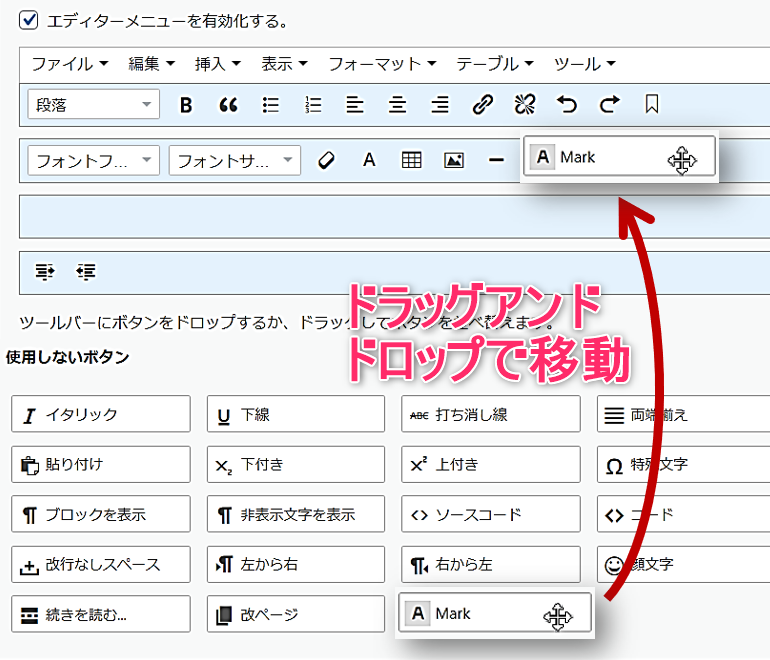
下にある各チェック欄はデフォルトのままでOKです。
最後に『変更を保存』をクリックして終了です。

