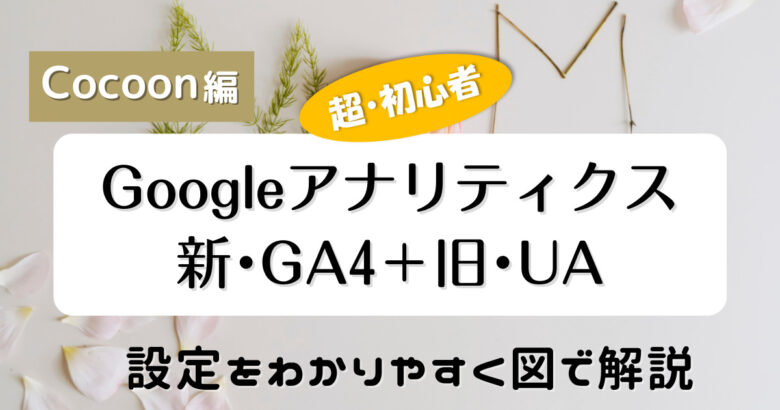サイトやブログの運営をしていく上で、サイト分析に欠かせないツールの一つが、
→「Google アナリティクス」です。
Googleが提供する無料で利用できる『Webサイトの解析ツール』です。
Googleサーチコンソールとの違いは、
→ Googleサーチコンソールは「サイトに訪問するまで」の分析ツール
→ Googleアナリティクスは「サイトに訪問した後の動き」の分析ツールです。
Googleサーチコンソール(Google Search Console)とGoogleアナリティクス(Google Analytics)の2つを併せて利用すれば、より詳細な分析データが得られます。
Googleサーチコンソールの設定については、下記の記事でくわしく解説しています。
今回は、Google アナリティクスの設定について、解説図付きでくわしく解説していきます。
Google アナリティクス設定のステップ
STEP1 Google アカウントにログインする
まずはGoogle アカウントにログインし、『Google アナリティクス トップページ』へアクセスします。
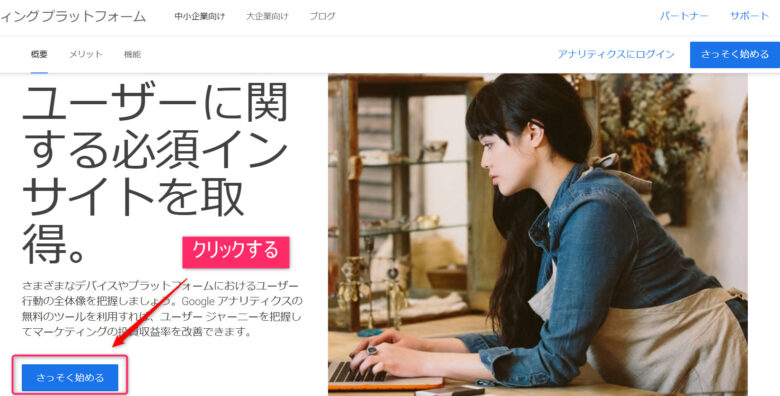
「さっそく始める」をクリックします。
ログイン画面に入りますので、メールアドレスを入れてログインして下さい。
(すでにログインしている場合には、次へ進んで下さい。)
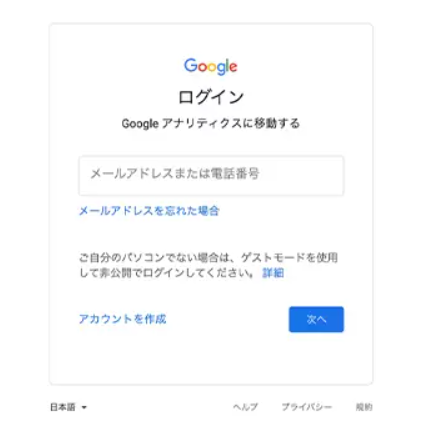
Googleアカウント(G-mail)を持っていない方は、まずは「アカウント」を作成していきます。
『Googleアカウント作成』へアクセスして下さい。
Googleアカウントを作ると、Googleの各種無料サービスを受けることができます。
その無料サービスの一つとして、G-mailアカウントも取得することができます。
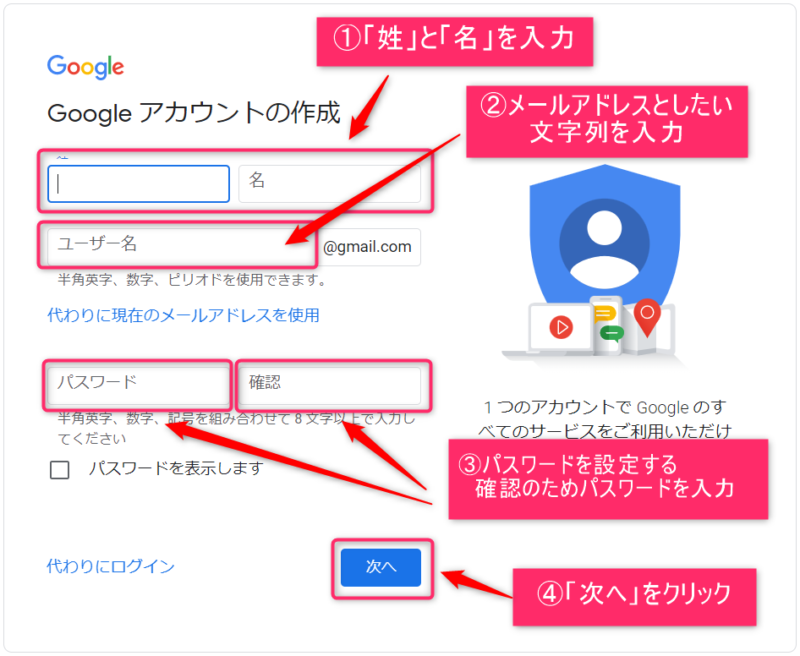
②の「ユーザー名」でG-mailアドレスも、取得できます。
Google アナリティクスの設定に、このG-mailアドレスを使っていきます。
※ 読み終わって、この説明文を閉じたければ上記の『-』をクリックして閉じて下さい
STEP2 Google アナリティクスに登録する
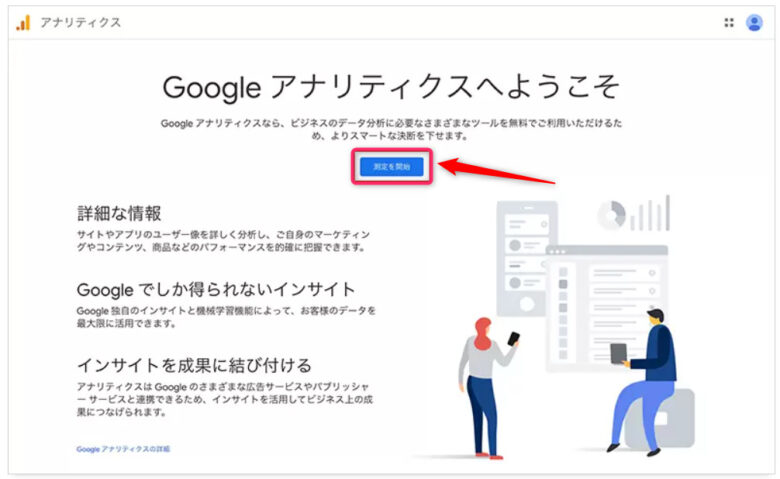
『測定を開始』をクリックして下さい。
すると、サイト情報の入力画面に入ります。
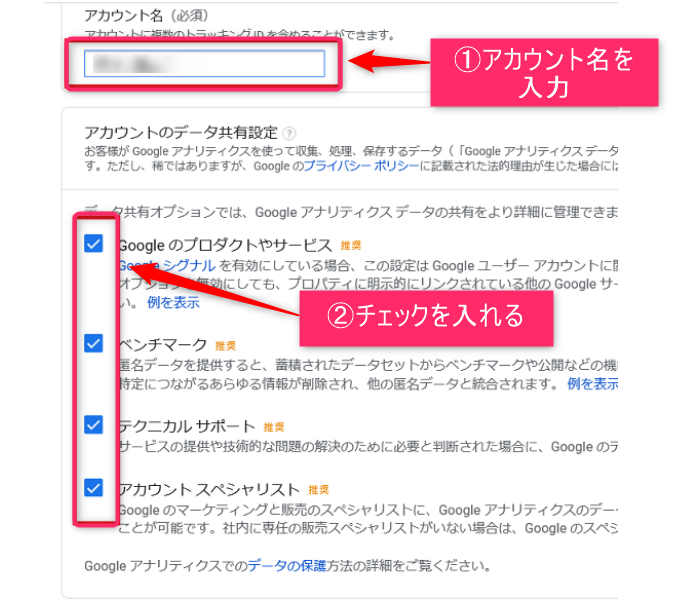
②アカウントのデータ共有設定:(すべての項目にチェックを入れて下さい)
すでに、他のアカウントを持っていて、新規登録ができない場合には、
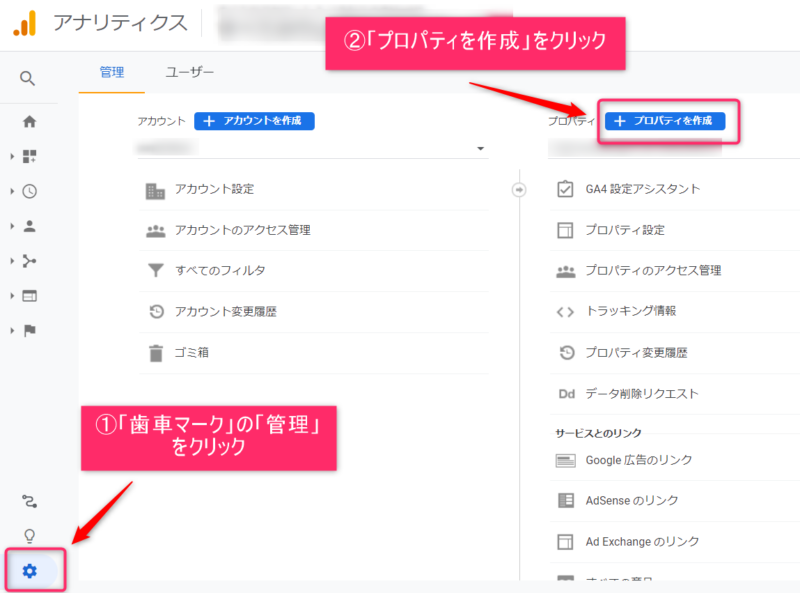
①管理画面の左側一番下の『歯車マーク(管理)』をクリックして下さい
②『+プロパティを作成』をクリックして下さい
これ以降は、下記の「プロパティの設定」画面に入りますので、手順通りに進んで下さい。
※ 読み終わって、この説明文を閉じたければ上記の『-』をクリックして閉じて下さい
次に「プロパティの設定」を入力していきます。
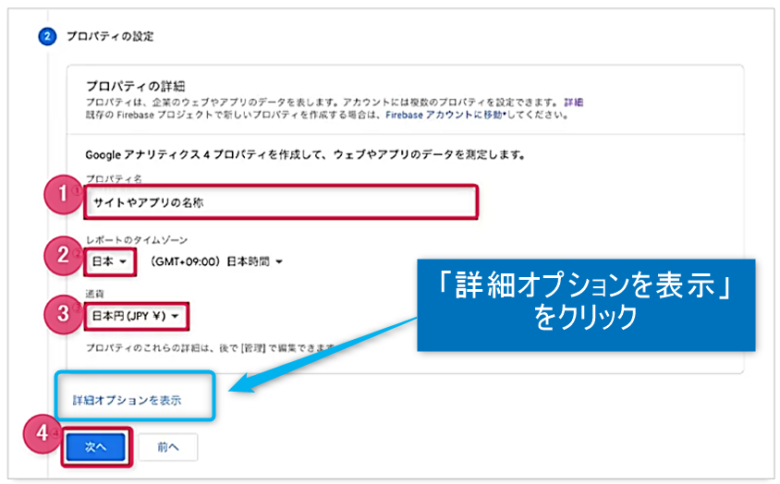
①プロパティ名:(お好きな名前を入力して下さい。サイト名でいいと思います)
②レポートのタイムゾーン:『日本』を選択
③通貨:『日本円』を選択
▶『詳細オプションを表示』をクリックして下さい
『詳細オプションを表示』をクリックすると、「ユニバーサル アナリティクス プロパティの作成」というのが出てきます。
この「ユニバーサル アナリティクス プロパティ」とは、従来のアナリティクス測定機能のことです。
ところが、2020年10月になって、現在のアナリティクス「GA4」がリリースされました。
つまり、今現在のアナリティクス測定機能は、
・従来の『UA 』
・2020年10月リリースの『 GA4 』
があります。
今回は、この両方を作成しておく設定を解説します。
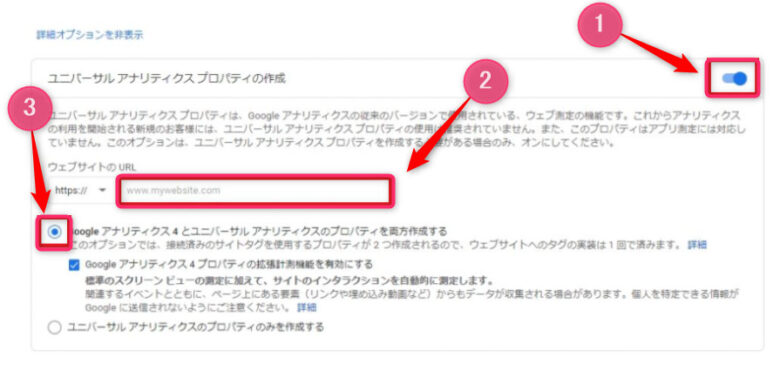
①ユニバーサルアナリティクスプロパティ(UA)の作成:スライドボタンを右へ
②ウェブサイトのURL:サイトのURLを入力して下さい
③Googleアナリティクス4とユニバーサルアナリティクスのプロパティを両方作成するにチェックを入れて下さい
※ 読み終わって、この説明文を閉じたければ上記の『-』をクリックして閉じて下さい
④『次へ』をクリックして下さい
次は、「ビジネス情報」を入力していきます。
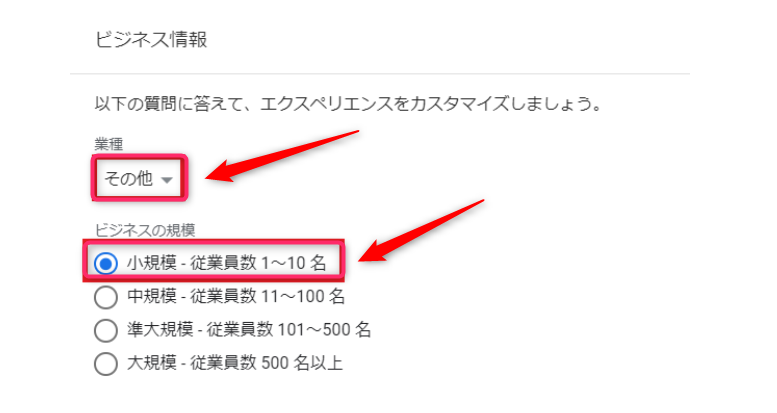
・「その他」を選択
・小規模ー従業員数1~10名にチェックを入れる
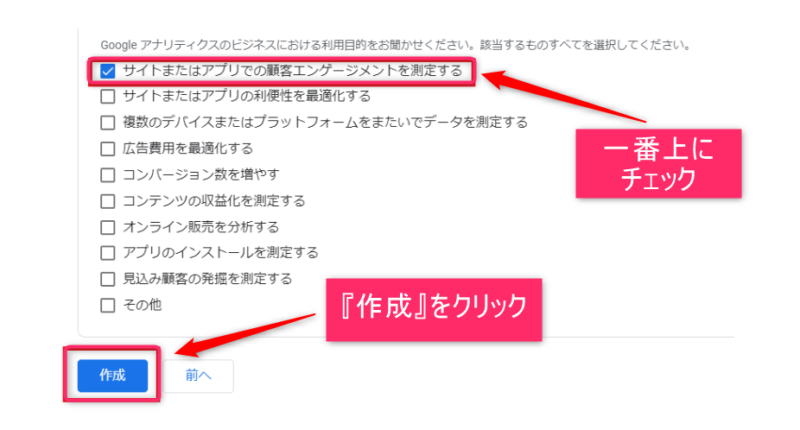
・『作成』をクリック
「Googleアナリティクス利用規約」が表示されます。
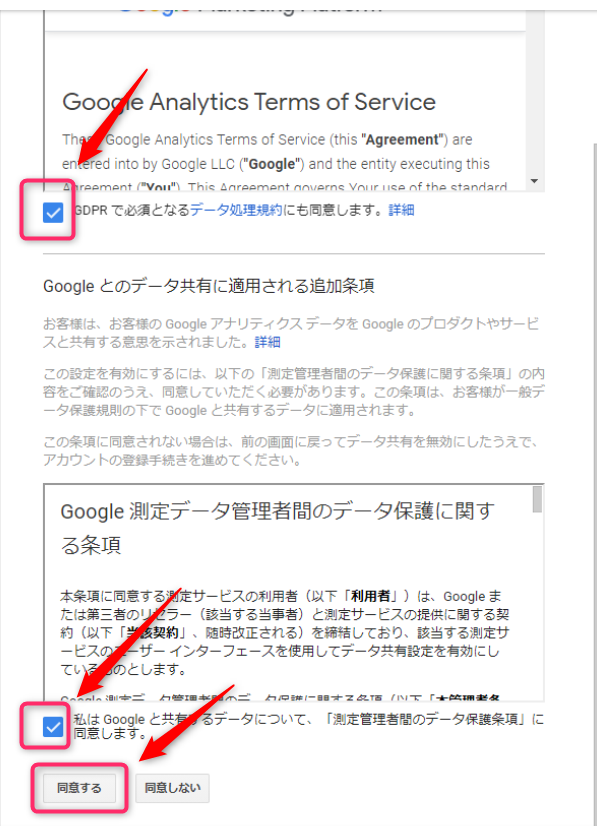
・各々チェックを入れます。
・「同意する」をクリックして下さい
(2020年10月から追加された新事項です。)
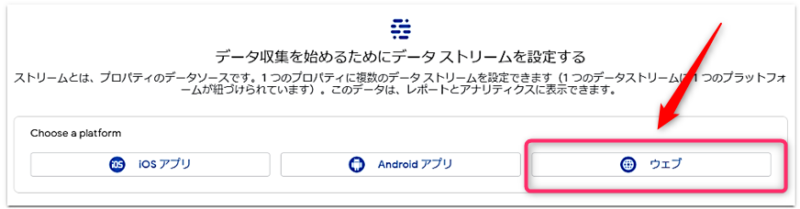
・「ウェブ」をクリックして下さい。
「データストリームの設定」画面に入ります。
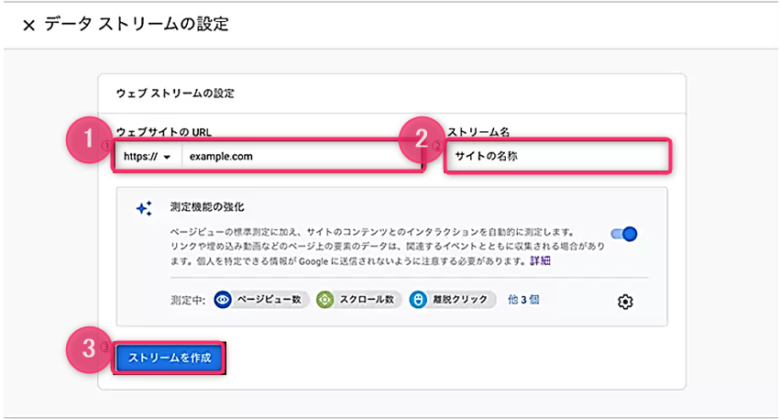
②ストリーム名:サイト名を入力します。
③『ストリームを作成』をクリックして下さい。
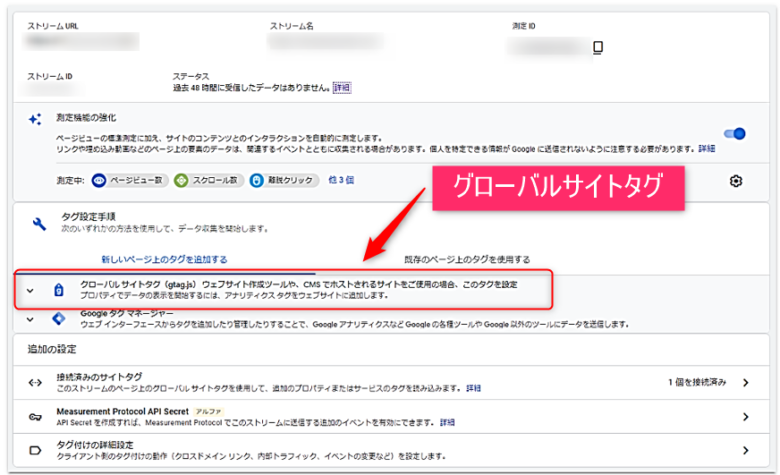
STEP3 グローバルサイトタグをサイトに設置する
『グローバルサイトタグ』のドロップダウンをクリックして下さい。
すると、下記のような「グローバルサイトタグ」の「コード」が出てきます。
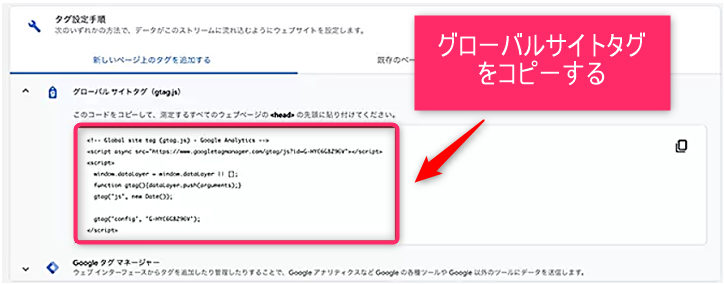
(ここでコピーした「コード」を、自分のサイトに貼り付けていきます。)
コピーした「コード」をサイトに設置する
ここからは、自分のWordPressサイトへ移動します。
先ほどコピーした「コード」をサイトに設置するのですが、使っている「テーマ」によって、設定方法が違ってきます。
今回は、テーマ『Cocoon』の場合の設定方法を解説していきます。
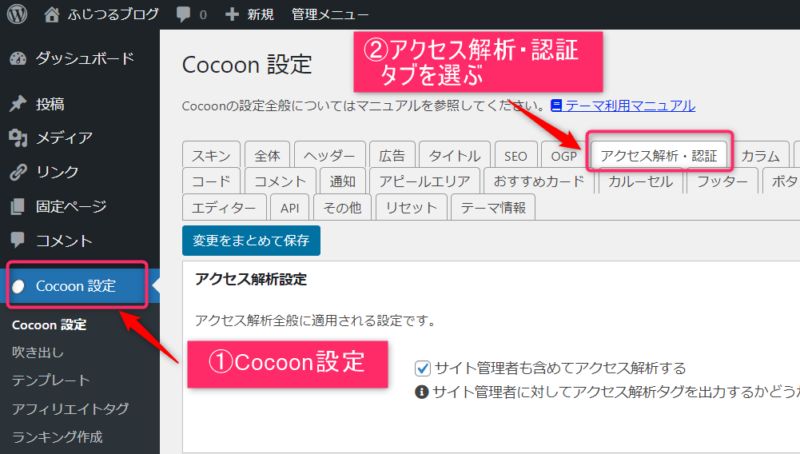
ダッシュボードへ入り、
①「Cocoon設定」をクリックし、
②「アクセス解析・認証」タブを選びます。
そのまま下へスクロールします。
①「その他のアクセス解析・認証コード設定」欄に入ります。
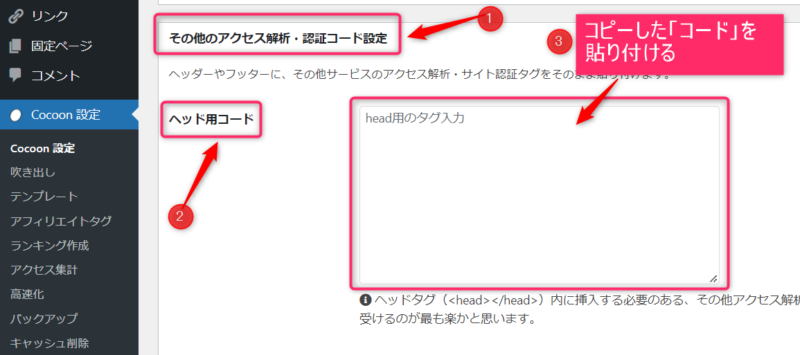
②ヘッド用コード→head用のタグ入力枠に、
③コピーした「グローバルサイトタグ」コードを貼り付けます。
あとは、『変更をまとめて保存』をクリックして、終了です。
STEP4 トラッキングID UA-○○○○○ もサイトに設置する
アナリティクス管理画面の方で、従来の「UA」のトラッキングIDをコピーし、サイトに貼り付けていきます。
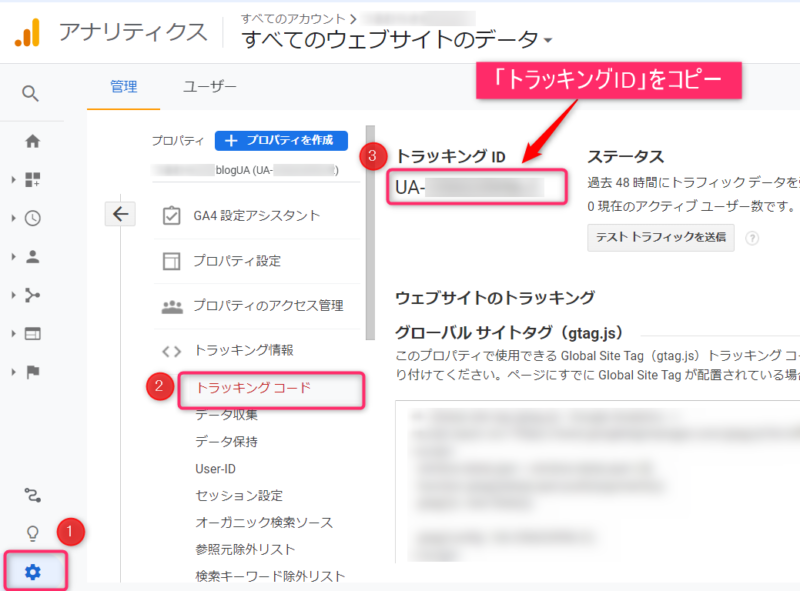
①「歯車マーク」の「管理」をクリックし、
②「トラッキングコード」をクリック
③「UA-」からはじまる「数値」をコピーして下さい。
コピーした「UA-」からはじまる「トラッキングID」をサイトに設置する
ここからは、自分のWordPressサイトへ移動します。
先ほどコピーした「UA-」からはじまる「トラッキングID」を貼り付けていきます。
使っている「テーマ」によって、設定方法が違ってきます。
今回は、テーマ『Cocoon』の場合の設定方法を解説していきます。
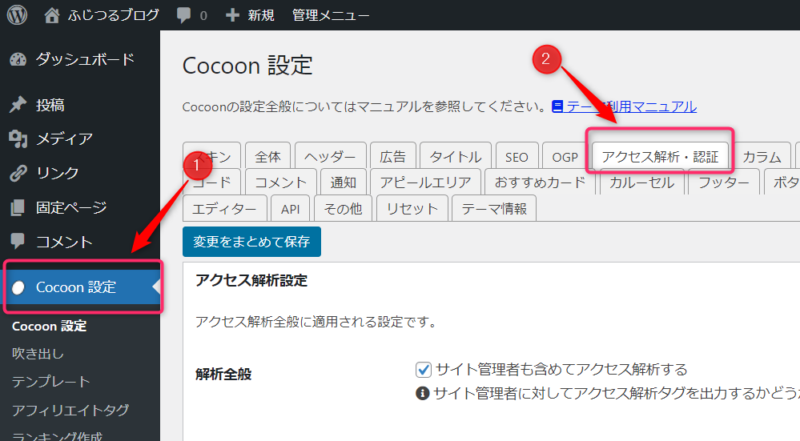
「ダッシュボード」から、
①「Cocoon設定」をクリックし、
②「アクセス解析・認証」タブを選択する
そのまま下へスクロールして下さい。
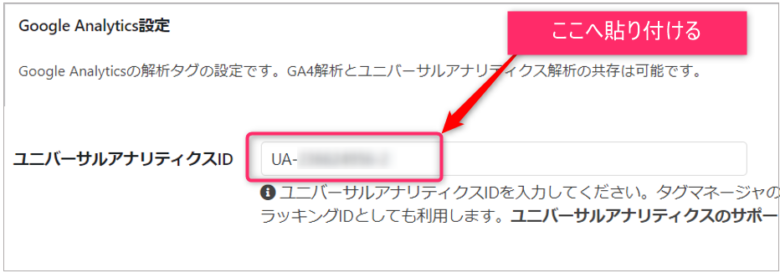
「Google Analytics設定」欄がありますので、
・先ほどコピーした「UA-」からはじまる「トラッキングID」を貼り付けて下さい。
『変更をまとめて保存』をクリックして、終了です。

お疲れ様でした~
※「ConohaWING」を使っていて、アナリティクス設定の際、「閲覧できません」というようなエラーがでた場合には、次のリンクからどうぞ▼
アナリティクスに「自分のアクセス」をカウントさせない設定
サイト分析の際、自分のアクセスはカウントされないように設定する方法を解説していきます。
(正確なアクセス解析をするためです。よくあるんですが、ずっと誰かがうちのサイトを見にきてくれてると思ったら、自分自身だったって^^;)
やり方としては、『フィルタ設定』で自分自身の「IPアドレス」をアクセス解析から除外設定していく方法です。
ネット回線には、独自の住所というか、識別番号が割り振られています。
この識別番号のことをIPアドレスといいます。
自分の「IPアドレス」を調べたい場合はコチラから→『確認くん』
この「IPアドレス」をコピーしておいて下さい。
アナリティクスのフィルタ設定
まずは、Google アナリティクスのページに入ります。
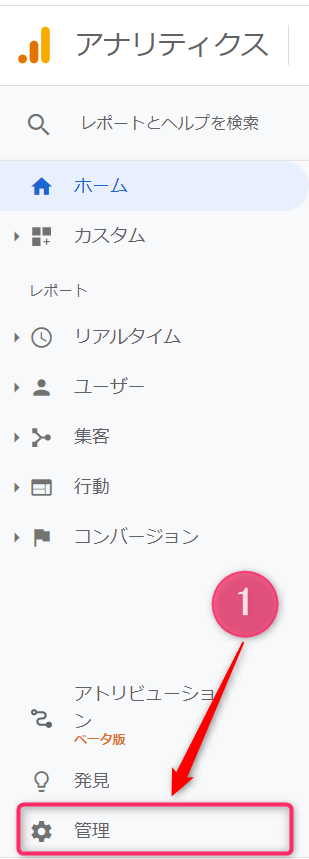
「管理」をクリックして下さい。
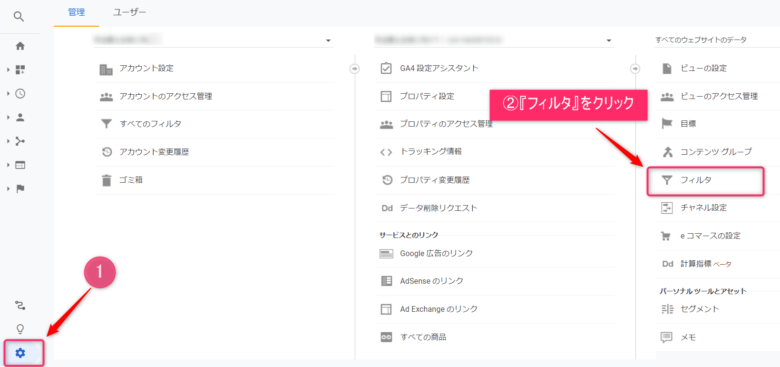
『フィルタ』をクリックして下さい。
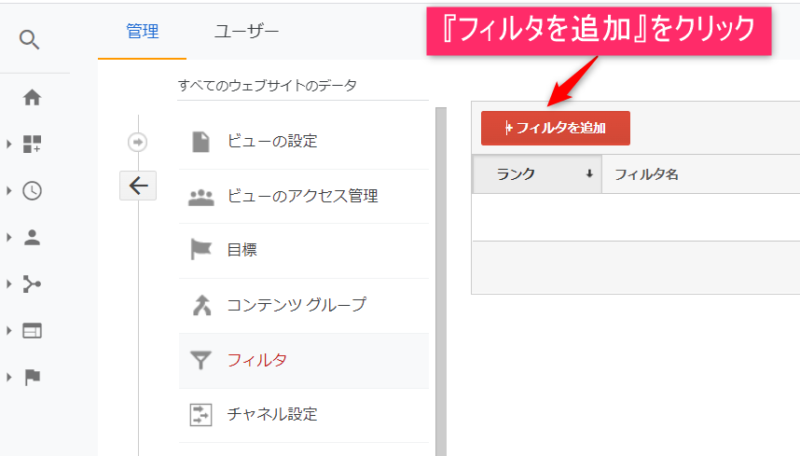
『フィルタを追加』をクリックして下さい。
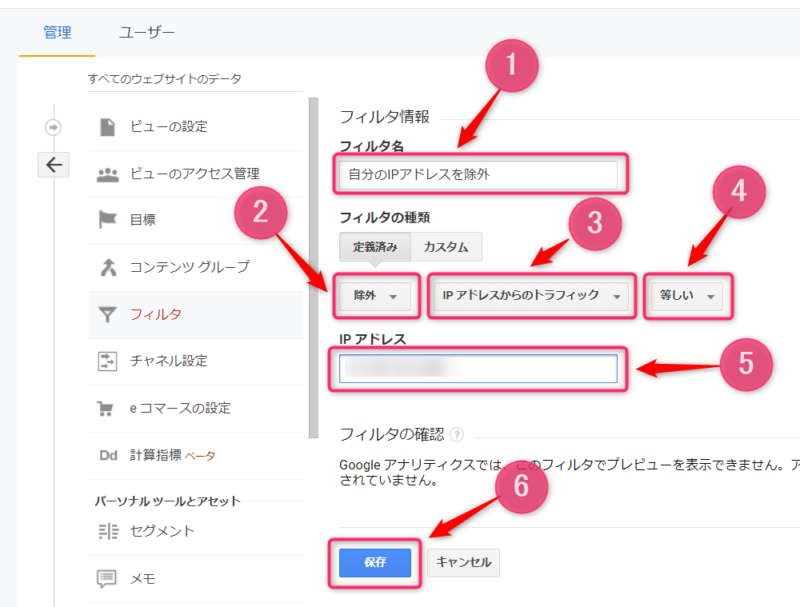
②定義済:『除外』を選択する
③『IPアドレスからのトラフィック』を選択する
④『等しい』を選択する
⑤IPアドレス:(自分のIPアドレスをコピペする)
⑥『保存』をクリックして終了です。
最後に
今回の記事では、アナリティクスの初期設定の方法の記事でした。
アナリティクスを最初に設定しておけば、下記のようなことがわかります。
②サイトをどんな人が見にきているか?
→男女比,年齢層,地域
③どの記事が読まれているか?
④直帰率
⑤離脱率
なので、今の時点ではよくわからなくても、最初に設定しておきデータを取っておけば、後々データが必要になったときにも安心です。

ここまで、本当にお疲れ様でした。
あとは、まず淡々と記事を書いていき、どんどんデータの蓄積をしていって下さい。
今回の記事は、『Googleアナリティクス』の設定についての解説でした。
この『Googleアナリティクス』は「サイトに訪問した後の動き」の分析ツールです。
もう一つ、Googleが無料で提供してくれている分析ツールがあります。
その分析ツールでは、「サイトに訪問するまで」を分析してくれます。
それが『Googleサーチコンソール』です。
あわせて設定しておきたい「Googleサーチコンソール設定」はこちらからどうぞ↓