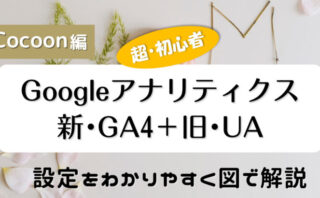★超・超~初心者だけど、WordPress(ワードプレス)で、
・収益化するためのブログを作って、ブログで稼ぎたい!
・個人事業のホームページ・サイトを作りたい!
★WordPressを使ったブログを始めたいけど、何をすればいいのかわからない・・・
★評判の高いWordPressだけど、サーバー・ドメイン・SSL設定などめんどくさい・・・
WordPress ブログ・サイト始め方|全体像はこんな感じ

WordPressブログ・サイトの立ち上げには、次の3つが必要です。
②住所(ドメイン)を取得する
③家(WordPressをインストール)を建てる
さらに、
STEP1 レンタルサーバーの契約
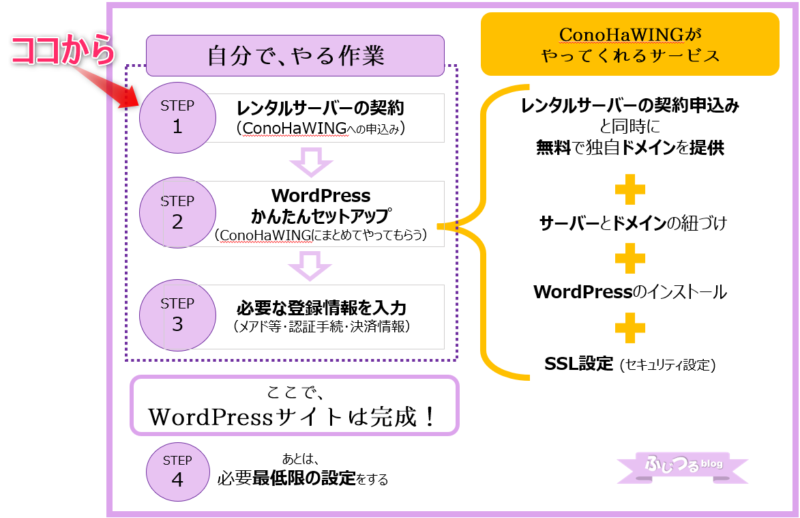
すると、「申込み画面」に入ります。『初めてご利用の方』のほうに、以下の手順で入力して下さい。
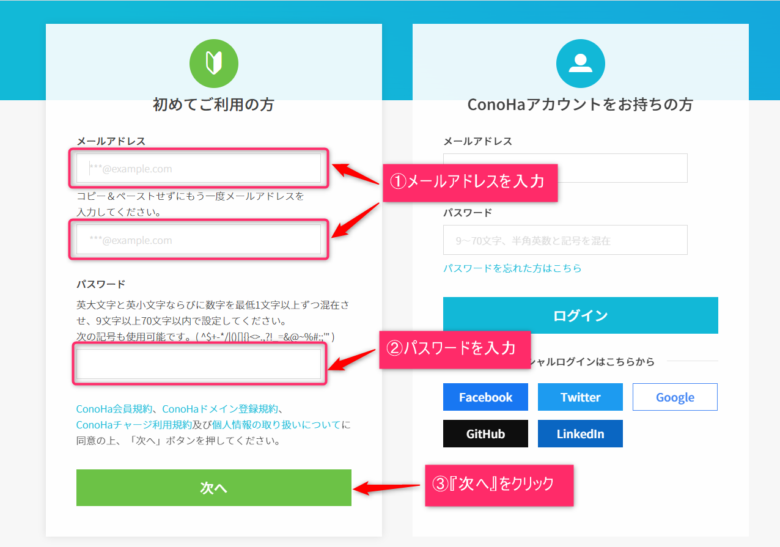
確認のため、同じメールアドレスを入力する
②パスワードを入力する
③『次へ』をクリック
次の画面に入ります。ここでは『契約プラン』を選んでいきます。
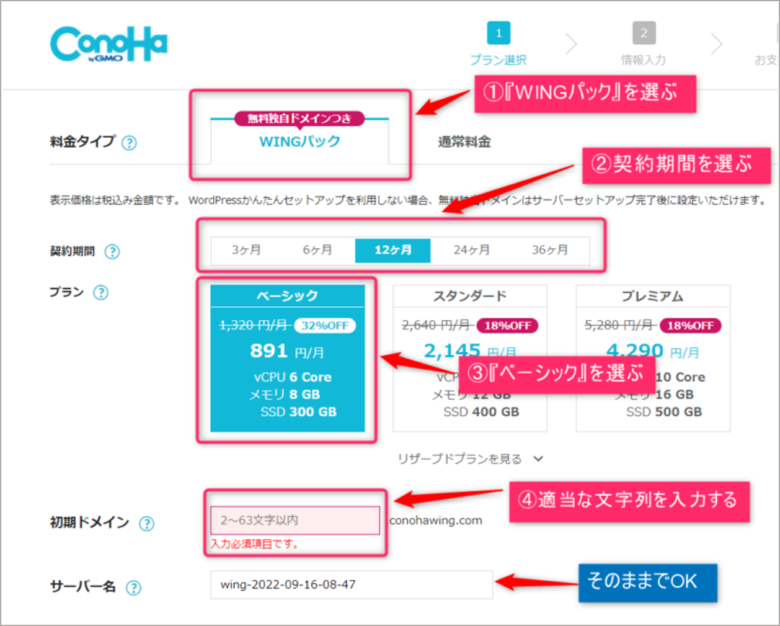
②契約期間:「契約する期間」を選ぶ
契約期間が長ければ長いほど ” 月々の料金が安く ” お得といえばお得ですが、ただ3年契約というのは・・・
費用対効果を考え、バランスがいいのは12ヶ月契約だと思います。
③プラン:「ベーシックプラン」を選ぶ
ベーシックプランで十分な機能が揃っています。
④初期ドメイン:適当な文字列を入力する
これから作るサイトには一切関係のない「文字列」ですので、適当な文字列を入力して下さい。
「サーバー名」は、そのままで、OKです。
そのまま下へスクロールしていき、『WordPressかんたんセットアップ』の欄に入ります。
STEP2 WordPress かんたんセットアップ
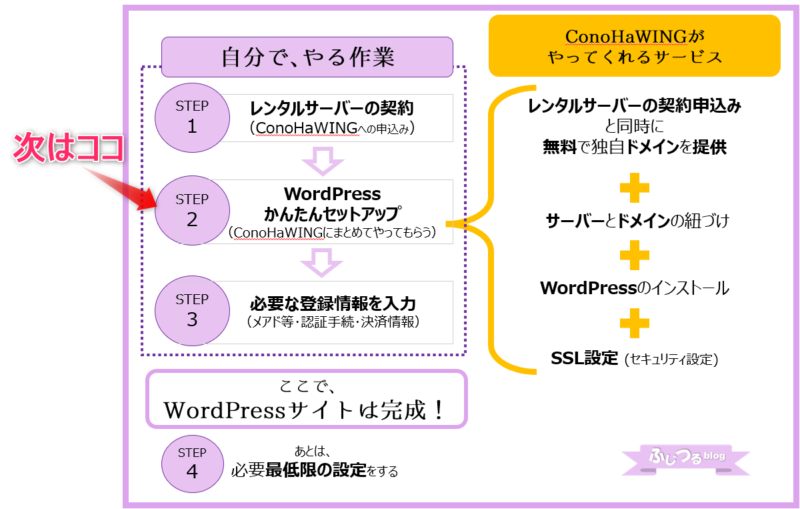
①契約申込みと同時に、無料で独自ドメインを取得でき、
②サーバーとドメインの紐づけを自動でやってくれ、
③WordPressのインストールを自動でやってくれ、
④SSL設定(セキュリティ設定)を自動でやってくれます。
『WordPressかんたんセットアップ』の欄までスクロールします。
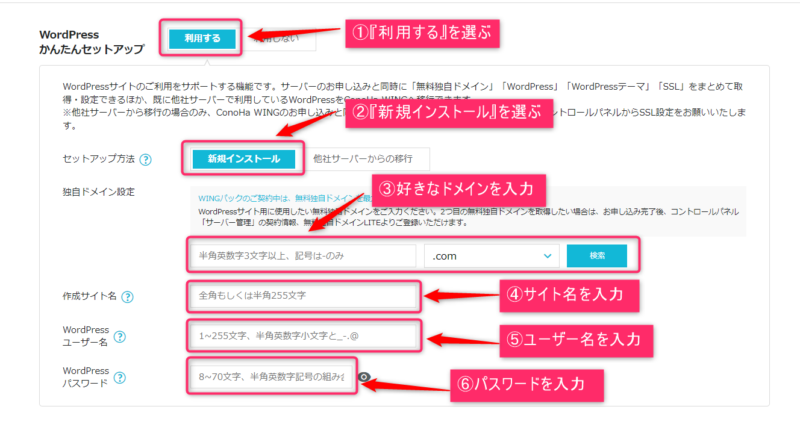
| ① | WordPressかんたんセットアップ | 「利用する」を選ぶ |
| ② | セットアップ方法 | 「新規インストール」を選ぶ |
| ③ | 独自ドメイン設定 |
お好きなドメインを入力して下さい。 ●「ドメイン」とは、ネット上の住所です。 |
| ④ | 作成サイト名 | 作成するサイトの名を入力して下さい。 後から変更もできますので、仮のものでもOKです。 |
| ⑤ | WordPressユーザー名 (メモしておいて下さい) |
WordPressにログインするときのユーザー名を入力します。 このユーザー名は読者からは見えません。 WordPress管理画面へのログイン時に使いますので、メモっておいて下さい。 |
| ⑥ | WordPressパスワード (メモしておいて下さい) |
WordPressにログインするときのパスワードです。 このパスワードもWordPress管理画面へのログイン時につかいますので、これもメモっておいて下さい。 |
すぐ下へスクロールし、テーマを選びます。
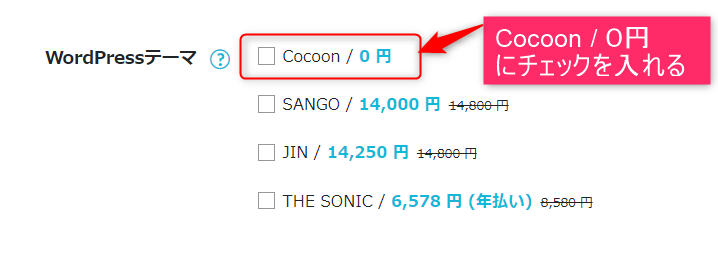
「ConoHaWING」のサービスの一つで「テーマ」も同時にインストールできる機能です。
「テーマ」を決めてる方は、テーマ箇所にチェックを入れると同時インストールできます。
特に決めてなければ、無料テーマ「Cocoon」にチェックを入れて進んで下さい。
(テーマ「Cocoon」は、色々な機能付の無料とは思えない優れたテーマです。作成者わいひら氏は日本人なので日本語です。
無料テーマの中では一番シェア率高いので、解説動画なども多く、初心者がつまづいたときにも安心です。)
STEP3 必要な登録情報を入力
お客様情報の入力
『お客様情報入力』欄に、名前・生年月日・住所・電話番号などを入力していきます。
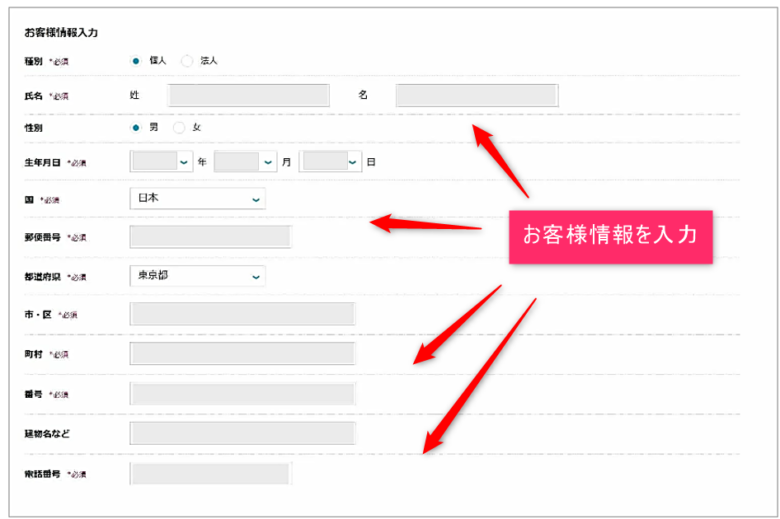
情報を入力すると、右側に下記のようにプラン・サーバー料金・タイプ・期間や費用合計が出てきますので
『次へ』をクリックして下さい。
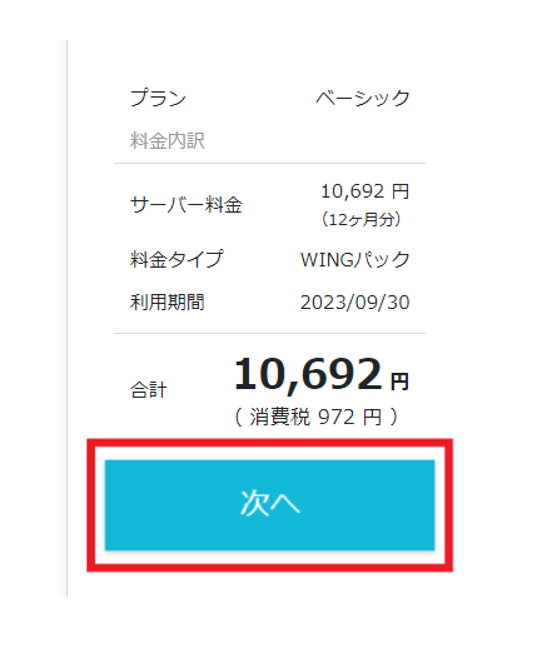
SMS・電話認証
「次へ」をクリックすると、『SMS・電話認証』画面に入ります。
▶『SMS・電話認証』とは、電話番号を使った本人確認のことです。
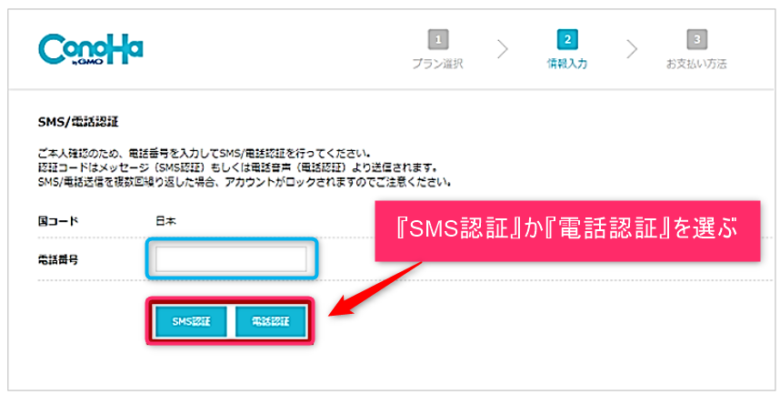
→『電話認証』を選べば、携帯電話に自動音声通知がきます。
『SMS認証』を選んだ場合、携帯電話SMSに、下記のような通知がきます。
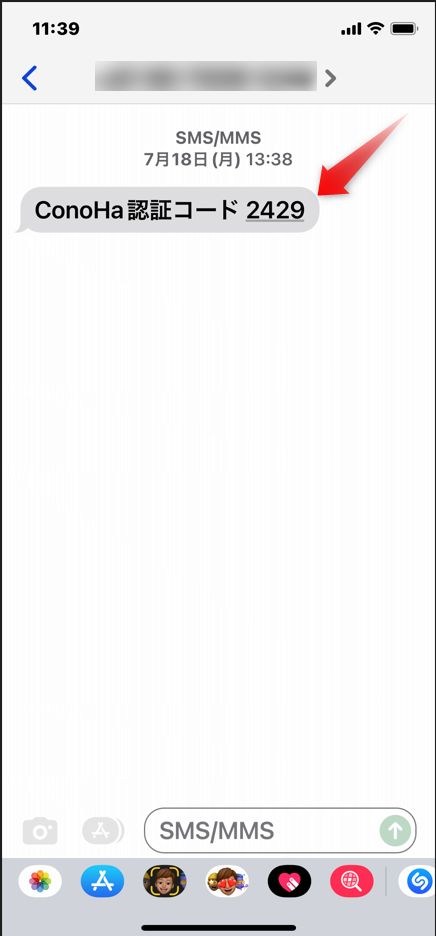
次に、下記のような画面が出てきます。
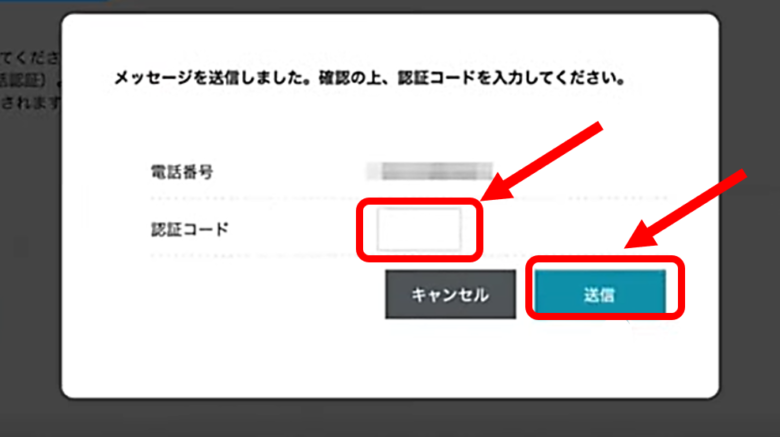
・『送信』をクリックします。
決済情報の入力
SMS認証or電話認証が済むと、本人確認ができたということで、次は「決済情報の入力」へ進みます。
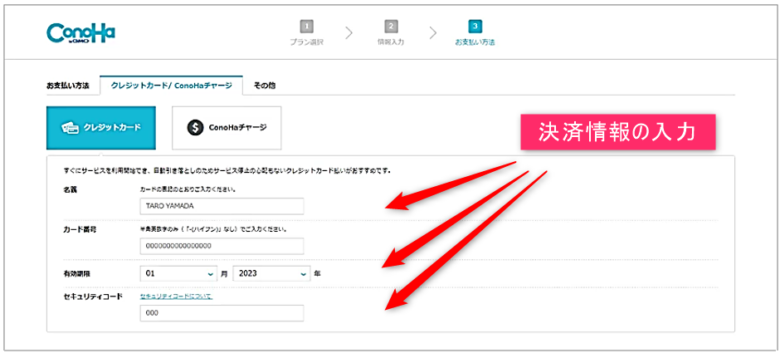
支払い方法は、下記の2通りです。
ここまでで、ConoHaWINGとの契約と「WordPressかんたんインストール」の設定は完了です。
あとは待つだけです。
WordPressサイト・ブログの完成!!
従来なら、WordPressサイトは、いろいろめんどくさい設定があるんですが、
「WordPressかんたんインストール」サービスを利用しているので、次のような画面になればWordPressが完成しています。
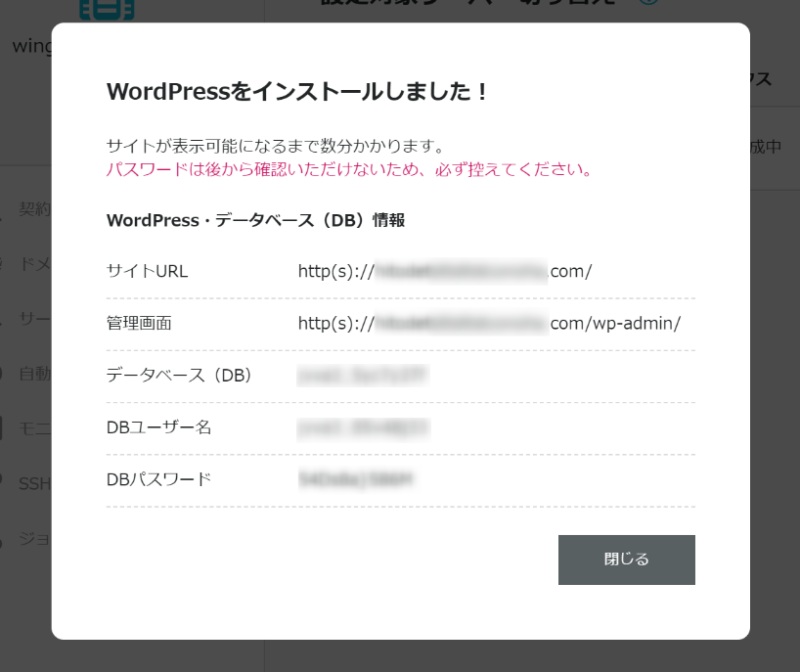
「サイトが表示可能になるまで数分かかります。」となっていますが、本当にほんの数分です。
ちなみに、この画面の「DBパスワード」は、データベース管理画面にログインするときに使用するものです。
ほぼ使いません。一応、念のためメモっておいてください。
WordPressにSSL設定-自動でやってくれる♪
SSL設定とは、URLの見た目でいうと、『http』から『https』へ変更になります。
この『http』と『https』の違いとは、通信が「暗号化されていない」or「暗号化されている」の違いです。
▶これは、セキュリティ通信として安全かどうかの違いということです。
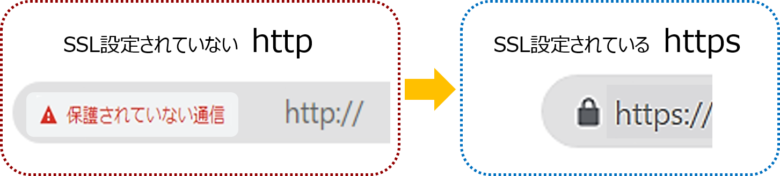
先程の『WordPressをインストールしました!』から30分~1時間ぐらいで、SSL設定つまり、
「http」から「https」が反映されています。
そして、「https」から始まるご自身のサイトURLへアクセスしてみて下さい。
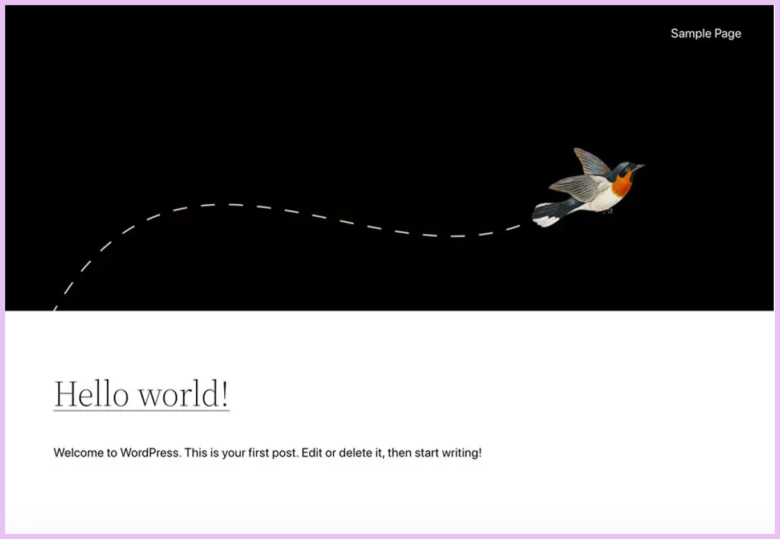
このように↑表示されていれば、SSL設定でのWordPress開設は完了です。
念のため、ConoHaWING管理画面での、「SSL設定」確認方法もお伝えしておきます。↓
ConoHaの「WINGパック」では、「SSL設定」は基本、自動でやってくれるサービスが付いています。
なので、「WordPressをインストールしました!」というお知らせがきてから、30分~1時間程経てば、SSL設定はされていて、「https://」から始まるご自身のサイトURLにアクセスすれば、WordPressサイトができていると思います。
▶ですが、念のため「SSL設定」の確認方法もお伝えしておきます。
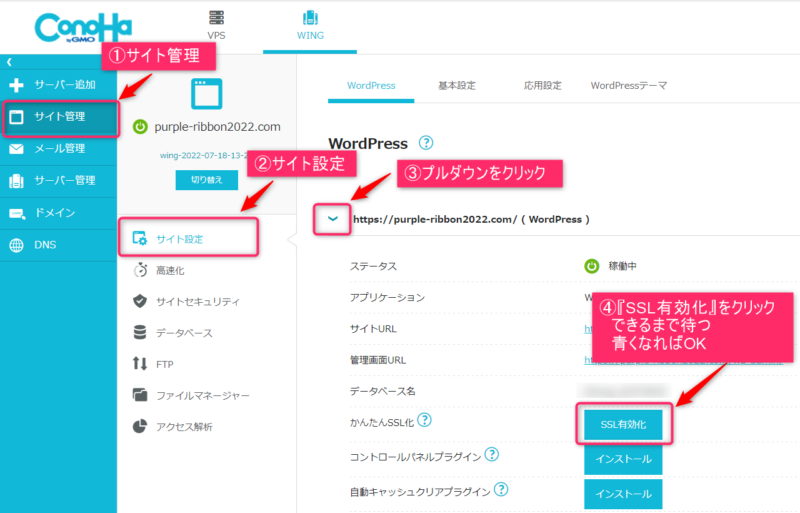
1.ConoHaWING の管理画面へログインし、『サイト管理』をクリックし、
2.『サイト設定』へ進みます。
3.ご自身のサイトURLの横の「プルダウン」をクリックします。
4.『SSL有効化』ボタンを押せるようになっていますので、これで「SSL設定」は完了です。
▶『SSL有効化』ボタンが青くなっていれば、OKです。
→「https」から始まるご自身のサイトURLへアクセスできるようになっていると思います。
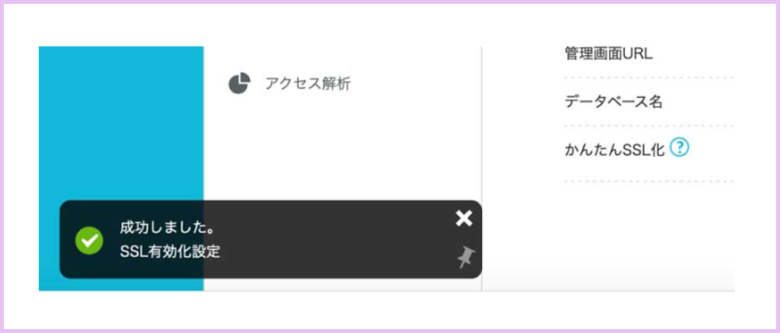

上記のように、「成功しました。SSL有効化設定」と
ポップアップが出てくればOKです。
サイトのSSL設定は完了です。
※ 読み終わって、この説明文を閉じたければ上記の『-』をクリックして閉じて下さい
STEP4 必要最低限の設定をする
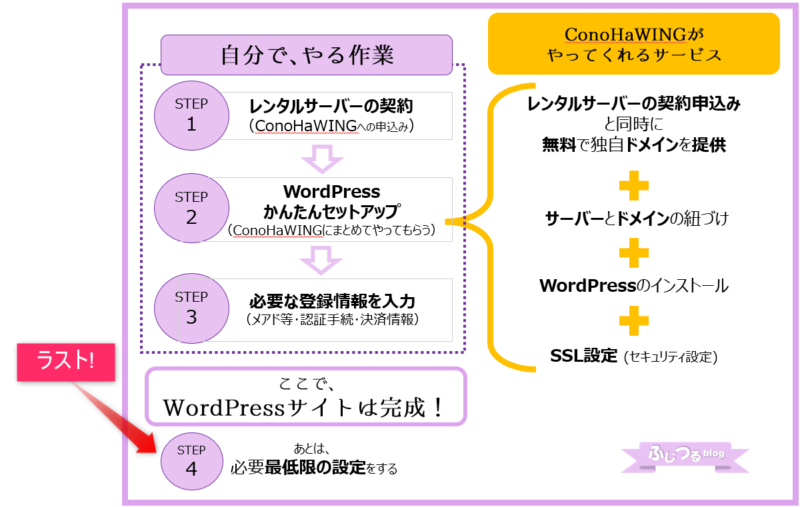
▶サイトのデザイン(テーマ)の導入
▶プラグインの導入
▶アナリティクス・サーチコンソールの設定
他のレンタルサーバーだったら、自分でしなくてならない「基本設定」の一つとして、
→「サーバー内部の設定」があります。「htaccess」の「リダイレクト設定」です。
マメ知識として、お伝えします。
①WordPressの管理画面から、「http」を「https」に書き換えなければならなかった
②サーバーの内部に入り「htaccess」に書き加え「リダイレクト設定」をしなくてならなかった
▶具体的には、サーバー内部の「htaccess」の中に以下の文字列を書き込まなければなりませんでした
RewriteCond %{HTTPS} off
RewriteRule ^(.*)$ https://%{HTTP_HOST}%{REQUEST_URI} [R,L]
なので、最初にやる基本設定といえば、本来的には、この「リダイレクト設定」です。
でも、ConoHaWING ならこれらすべてを内部でやってくれていますので、この部分の基本設定は不要となったわけです。
※ 読み終わって、この説明文を閉じたければ上記の『-』をクリックして閉じて下さい
まずは、WordPressにログインする
まずは、WordPressにログインして下さい。
▶ https:// (取得したドメイン) /wp-admin へアクセスする
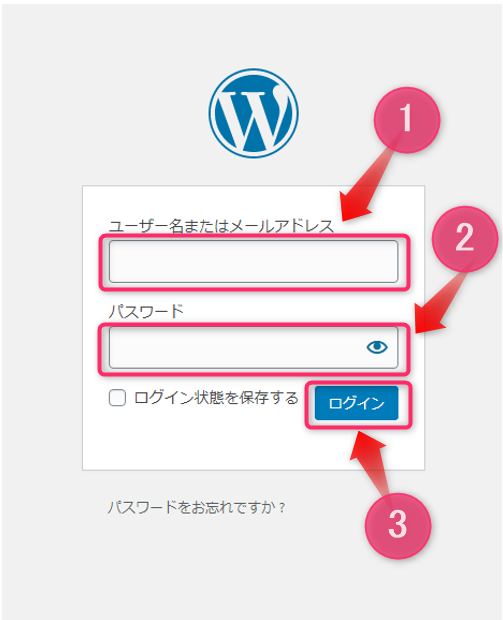
▶上記のような画面に入りますので、先程ご自身で決めたユーザー名とパスワードでログインして下さい。
② WordPressパスワード
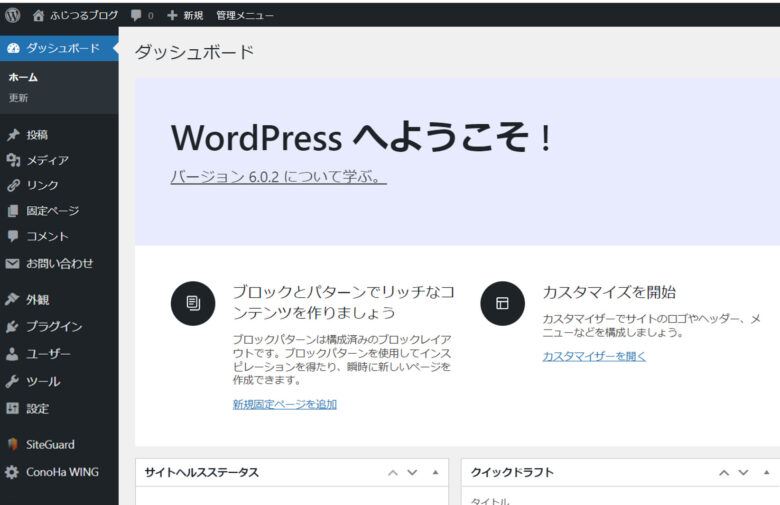
こういう画面が、「WordPressダッシュボード」です。
いわば、サイトの内側です。

ログイン画面の、
https:// (取得したドメイン) /wp-admin
は、ブックマークしておいて下さいね。
パーマリンクの設定
【パーマリンクとは?】
https://purple-ribbon2022.com/wordpress-startup/
例えば、↑これがパーマリンクです。記事のURLです。
そして、
https://purple-ribbon2022.com/wordpress-startup/
青いマーカー部分のことを「URLスラッグ」と言います。
この設定を途中で変えてしまうと、SEO的に不利になってしまいますので最初にしっかり設定して下さい。
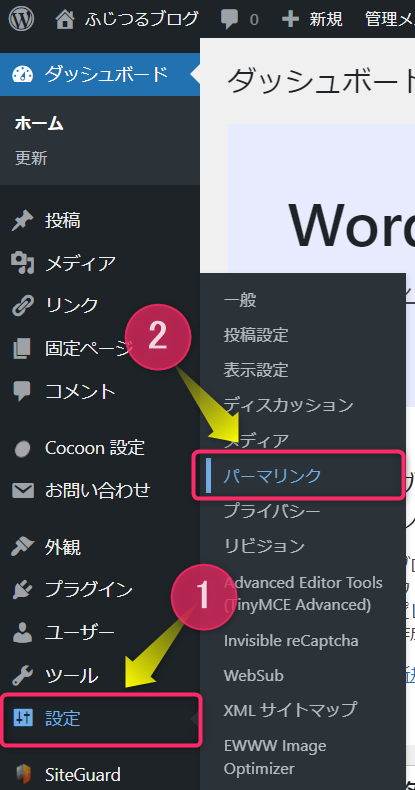
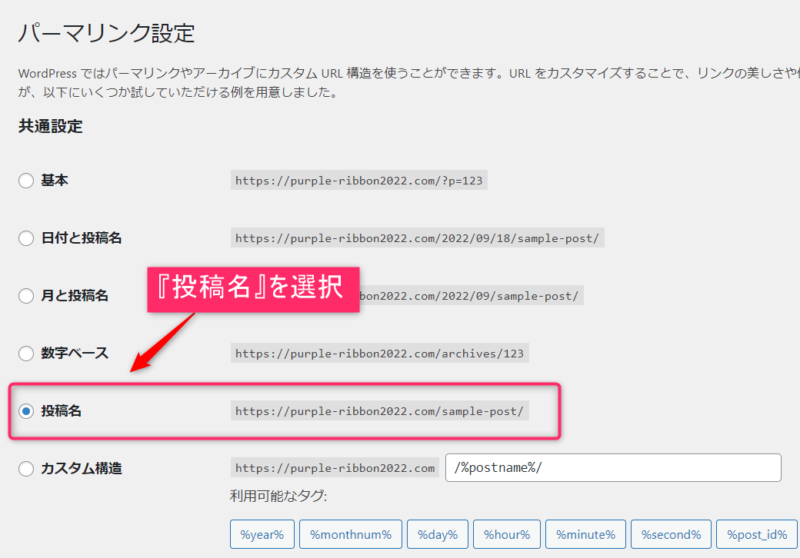
記事作成の画面では
【パーマリンクとは?】
https://purple-ribbon2022.com/wordpress-startup/
例えば、↑これがパーマリンクです。記事のURLです。
そして、
https://purple-ribbon2022.com/wordpress-startup/
青いマーカー部分のことを「URLスラッグ」と言います。
①投稿ページや固定ページで「記事のタイトル」を書いて、『下書きを保存』をクリックすると、
②「URLスラッグ」はタイトルのまま、日本語表記されます。
③これを、半角英数字に直して下さい。
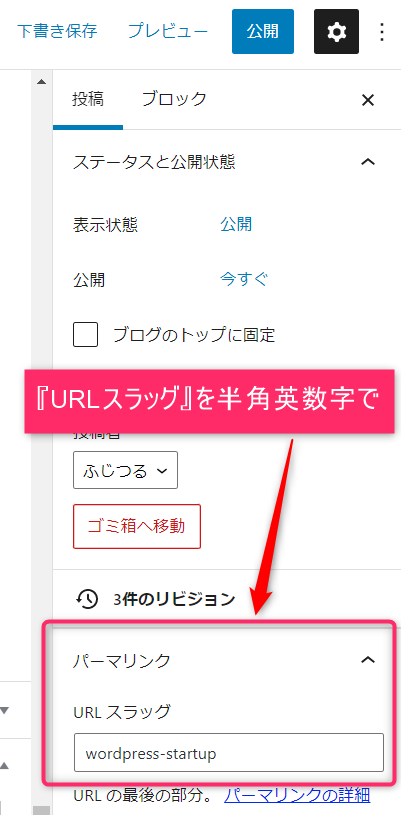
URLスラッグについてGoogleガイドラインを要約しますと、下記のように設定するのがベストです。
| 1 | 記事のタイトルや内容を、半角英数字で入れる ※日本語にはしない |
| 2 | 「_」アンダースコア(アンダーバー)より、「-」ハイフンが推奨されている |
サイトのデザイン(テーマ)の導入
WordPressの「テーマ」とは、サイトの「デザイン等の一式セット」のことです。
「テンプレート」と言ったほうがわかりやすいかもしれません。
WordPressをインストールすると、元々「テーマ」がいくつか入っていますが、他から「テーマ」を取得し、導入(インストール)することもできます。
●サイトのデザインやキーカラーを好きなものにできる
●目次を自動で作ってくれる
●パンくずリストを自動で作ってくれる
●ふきだしが使える
●マーカー線が使える
●好みの色やデザインの囲み枠を作れる
プラグインの導入
新しい機能を追加できる ” コンセント ” のようなものです。
例えば、「お問合せフォームを作る」機能を追加できるプラグイン等です。
※ただし、プラグインを入れ過ぎるとサイトが重くなってしまうので、必要なものだけを入れるようにするのがコツです
アナリティクス・サーチコンソールの設定
「Googleアナリティクス」と「Googleサーチコンソール」とは、Googleが提供する無料で利用できる『Webサイトの分析ツール』です。
この2つの分析ツールの違いを簡単にいうと、
→ Googleサーチコンソールは「サイトに訪問するまで」の分析ツール
→ Googleアナリティクスは「サイトに訪問した後の動き」の分析ツールです。
Googleサーチコンソール(Google Search Console)とGoogleアナリティクス(Google Analytics)の2つを併せて利用すれば、より詳細な分析データが得られます。
この「分析データ」は、データを取っていなければ分析しようがないわけですから、できればサイトを立ち上げた最初の内に、早めに設定をしておくことをおすすめします。
「Googleアナリティクス」の設定については、こちらの記事からどうぞ
「Googleサーチコンソール」の設定については、こちらの記事からどうぞ